BTC-Only:如何导入一个多签钱包
当您将 Keystone 3 Pro 升级到BTC-Only固件版本V1.0.1时,默认为单签钱包。如果您需要多签钱包,请先将固件升级至 BTC-Only V1.1.0-BTC 版本。升级后,Keystone 3 Pro可作为多签方参与软件钱包的多签钱包创建。
本教程将以 Sparrow 举例创建2-2多签名钱包为例,介绍两种将 Keystone 3 Pro 导入软件钱包作为多签名钱包一方的两种方法:二维码或 microSD 卡导入。
准备:
- 检查电量:确保你的Keystone钱包电量至少超过20%
- 2个多签参与方:
- 第一个多签参与方1/2:Keystone 钱包升级到(BTC-Only) V1.1.0-BTC 或以上单币种固件版本
- 第二个多签参与方2/2:Coldcard 固件版本升级到V2.1.0 版本及以上
- 软件钱包:在PC/Mac安装并设置了Sparrow Wallet V1.8.5或更高版本。
- micro SD卡(≤512GB; Default FAT32 format).
步骤:
1. 获取Keystone的多签 xPub
点击页面左上方菜单图标按钮> 进入【Wallet Profile】> 点击【查看/导出扩展公钥】> 点击【Multisig Wallet】显示出二维码。
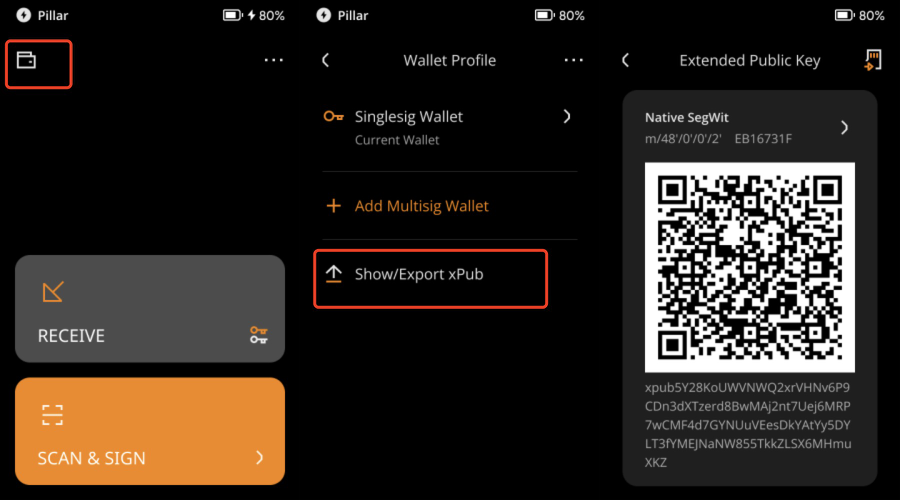
2. 收集 Coldcard 的扩展公钥,导出到 microSD 卡
将microSD 记忆卡插入Coldcard 设备。
依次选择【 Settings 】> 【Multisig Wallets】> 【Export XPUB】。

按(√) 按钮,将Coldcard 的XPUB 文档(例如:xxcp-5271C071.json)保存至microSD 记忆卡。
将microSD 记忆卡从ColdCard 中取出并插入电脑中。Coldcard 的扩展公钥文档(例如:ccxp-5271C071.json)
3. 在Sparrow上创建1个以Keystone、ColdCard作为多签方的2/2多签钱包:
运行Sprarrow PC/Mac
选择【Settings】>【Multi Signature】
选择【Keystore 1】>【Airgapped Hardware Wallet】 > 【Keystone Multisig】旁边的【Scan】
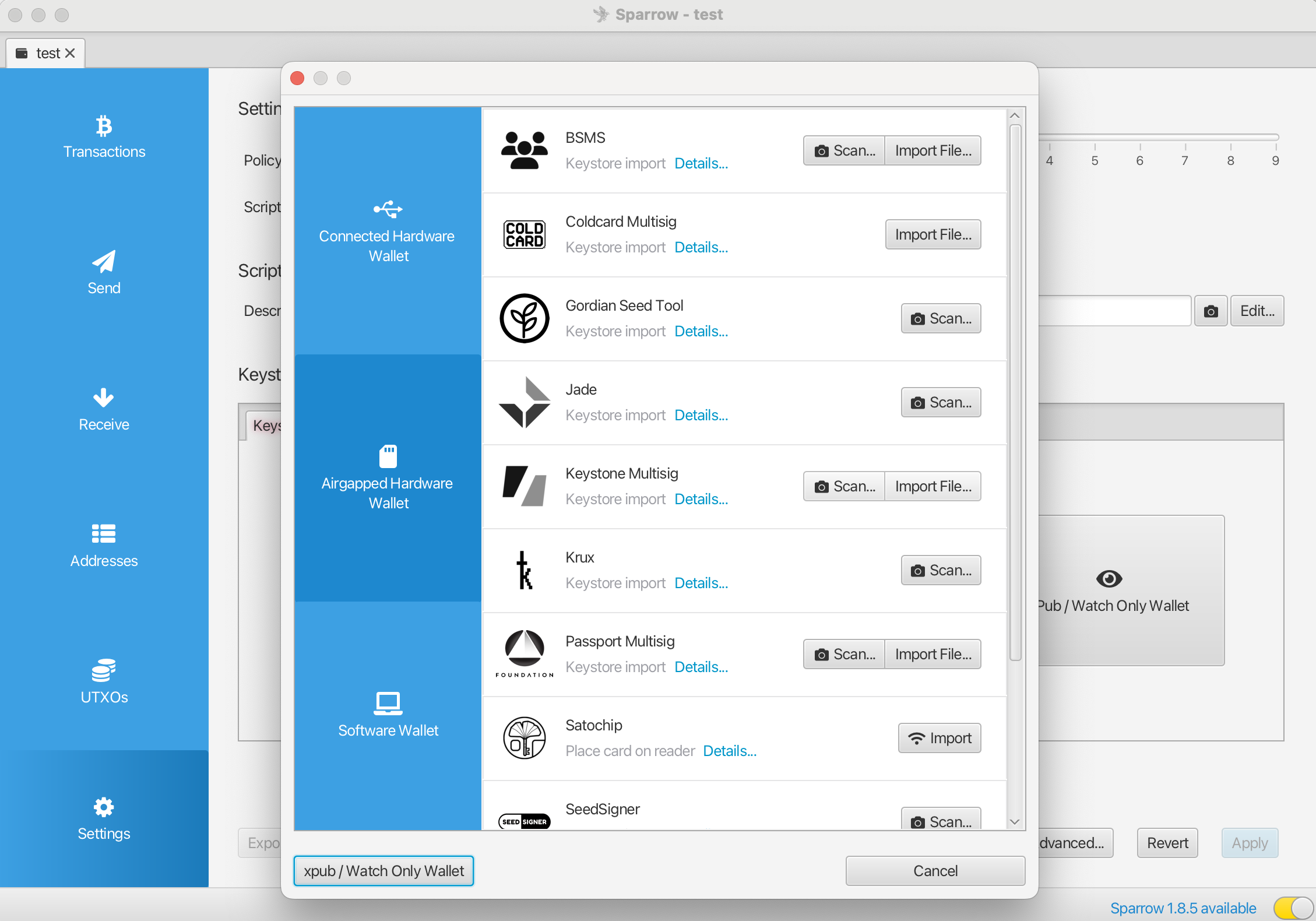
向 Sparrow 展示Keystone的多签xPub, 扫描后【Keystore 1】会显示成【Keystone】
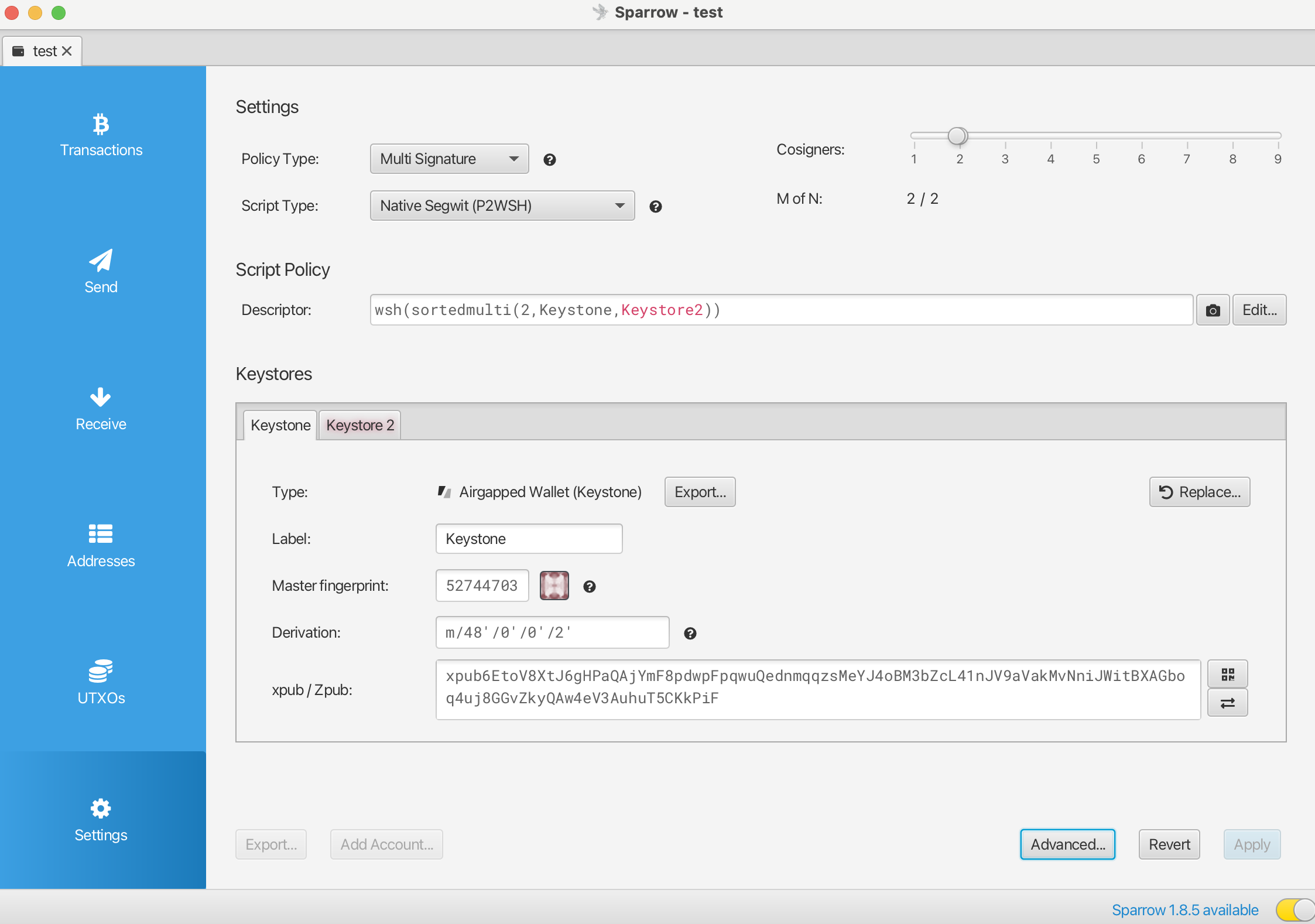
选择【Keystore 2】>【Airgapped Hardware Wallet】 > 【Coldcard Multisig】旁边的【Import File】, 然后将电脑中 micro SD卡中的 ColdCard 扩展公钥的 xPub 导入进 Sparrow(例如:ccxp-5271C071.json)
导入完成后,【Keystore 2】会显示成Coldcard
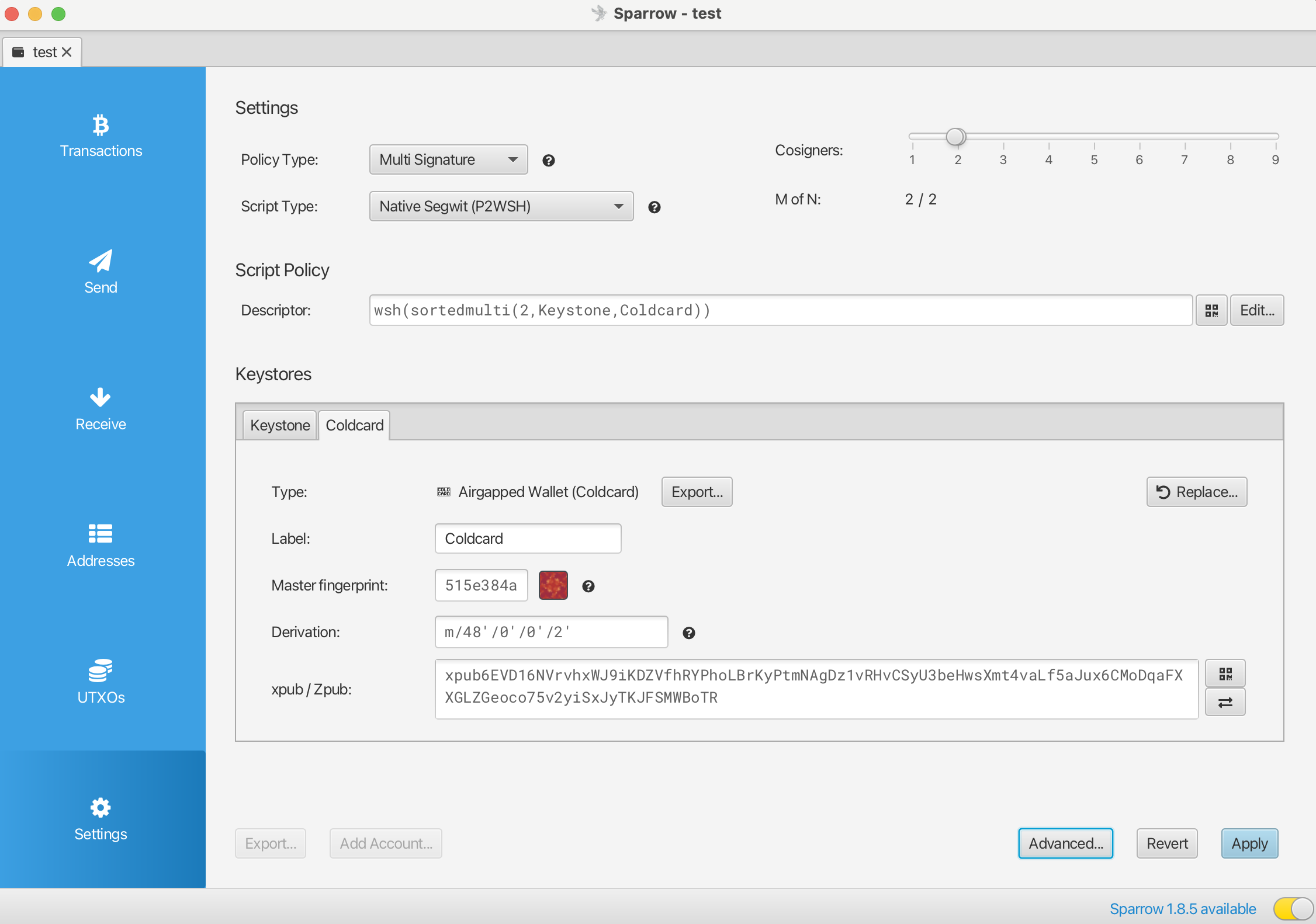
导入2个多签方后,点击【Apply】,输入 Sparrow 的钱包密码,点击【Verify Password】
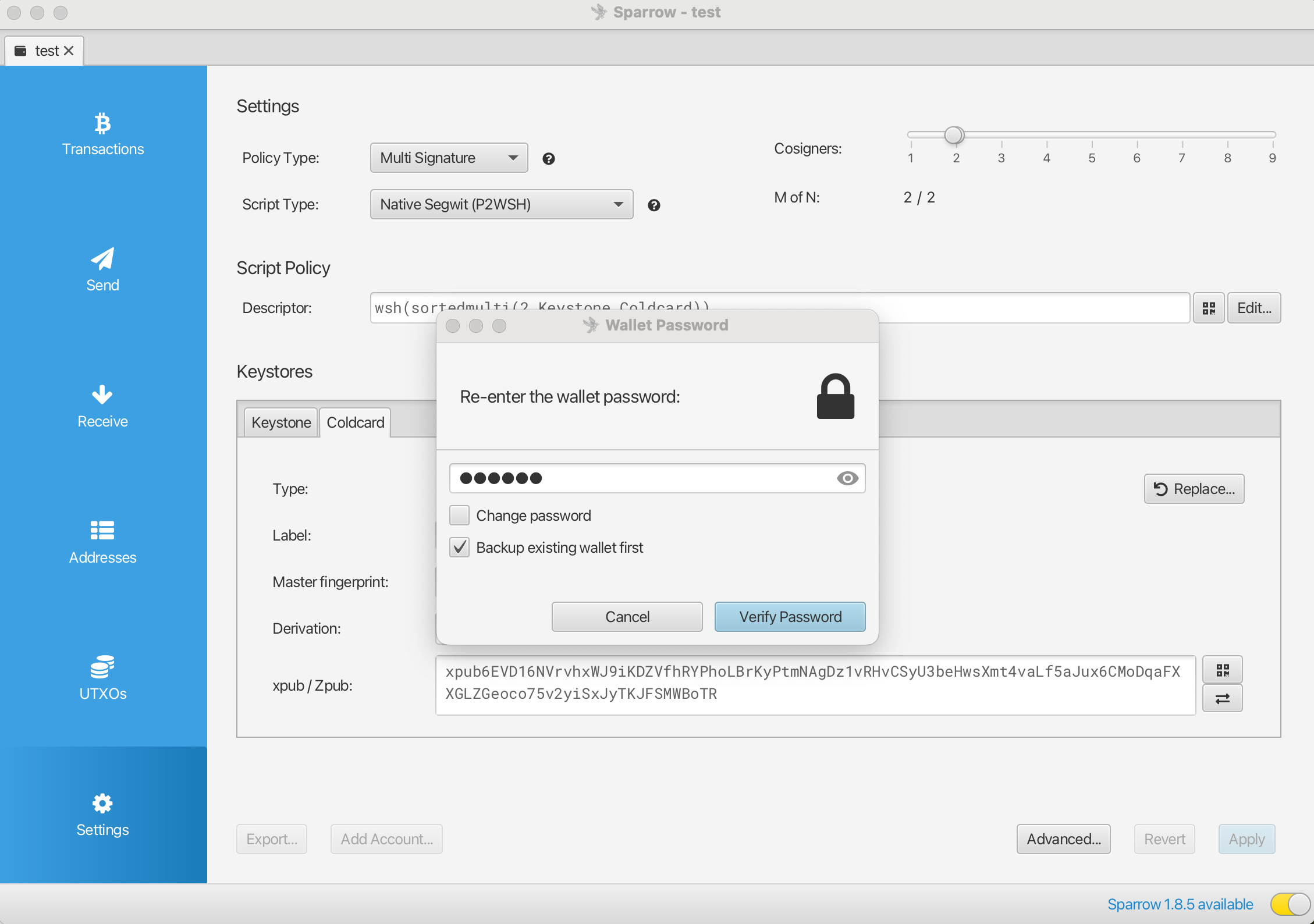
此时,您已成功创建一个2/2多签钱包,多签方分别是 Keystone 3 Pro 和 ColdCard。接下来,需要将多签钱包导入硬件钱包内,方可使用对应的硬件钱包进行签名,以下是具体步骤:
方法一:通过二维码导入
将多签钱包导入至 Keystone 3 Pro
在 Sparrow Wallet 上:
在【Settings】界面,点击左下角的【Export】,选择“Keystone Multi-sig”并选择“Show QR code”
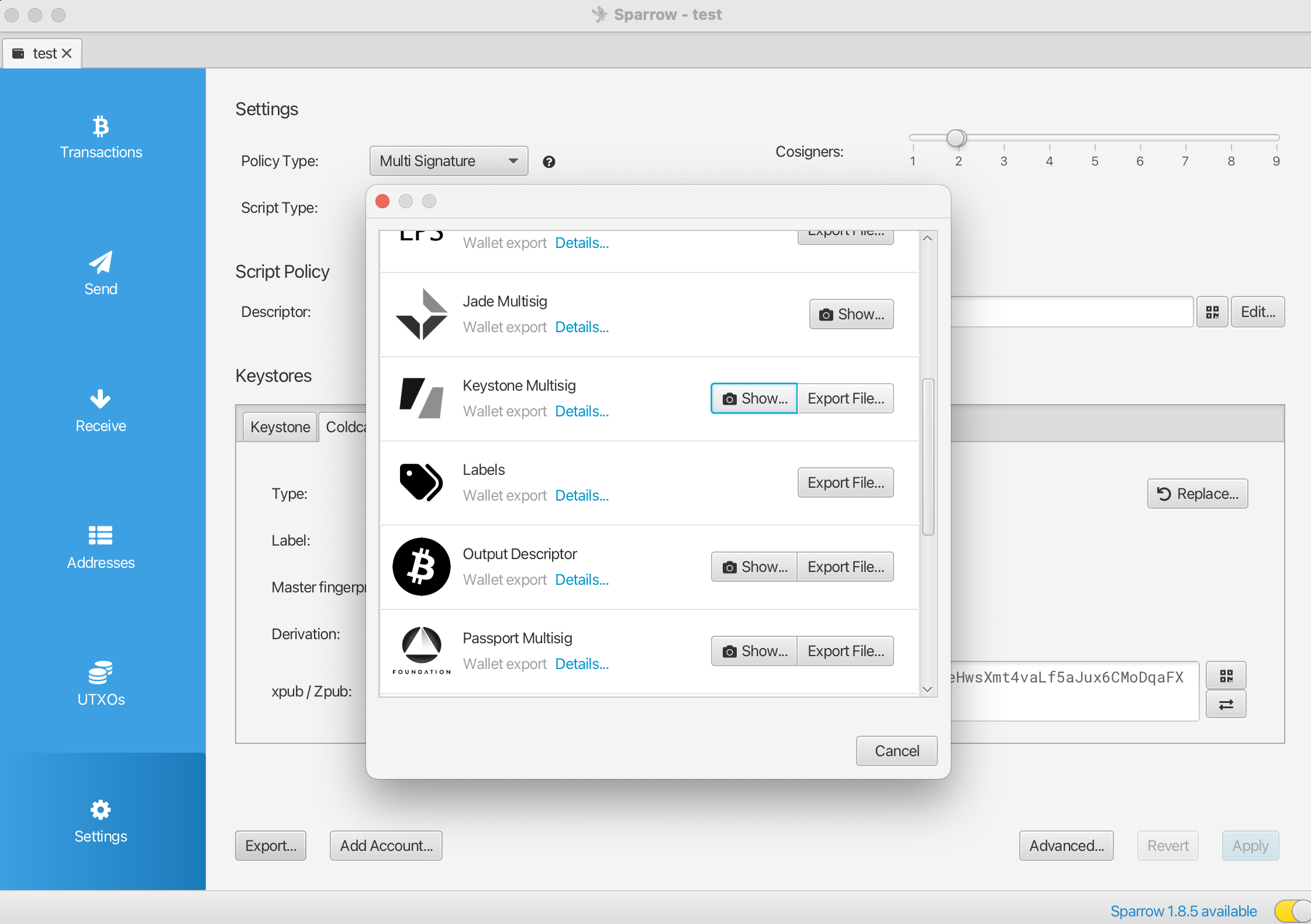
返回至 Keystone 3 Pro
进入Keystone主页面,点击左上方菜单图标按钮> 进入【Wallet Profile】> 点击【Add MultiSig Wallet】> 点击【Via Camera】显示出扫描框,扫描 Sparrow 上显示的二维码。
在 Wallet Info页面查看Co-Signers 和钱包相关信息
提示请仔细检查以下信息: 请将钱包信息与您的共签名方或其他钱包进行比较,以确保所有信息一致。 安全备份您的钱包配置至关重要;否则可能导致资产不可逆转的损失。如果信息已被修改或不一致,也可能导致资产损失。始终验证并保护您的钱包详细信息,以防止任何差异。

确认完信息后,点击【Confirm】输入当前钱包密码。
等待创建钱包,请按提示保持设备常亮,设备正在写入安全芯片
出现二维码则成功创建多签钱包
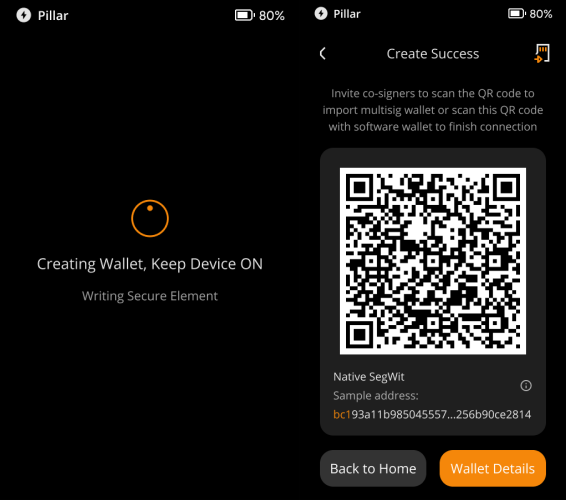
方法二:通过SD卡导入
将多签钱包导入至 Keystone 3 Pro
在 Sparrow Wallet 上:
在【Settings】界面,点击左下角的【Export】,选择“Keystone Multi-sig”并选择“Export File”,存储到你为Keystone准备的SD卡中(micro SD卡需要提前FAT32)
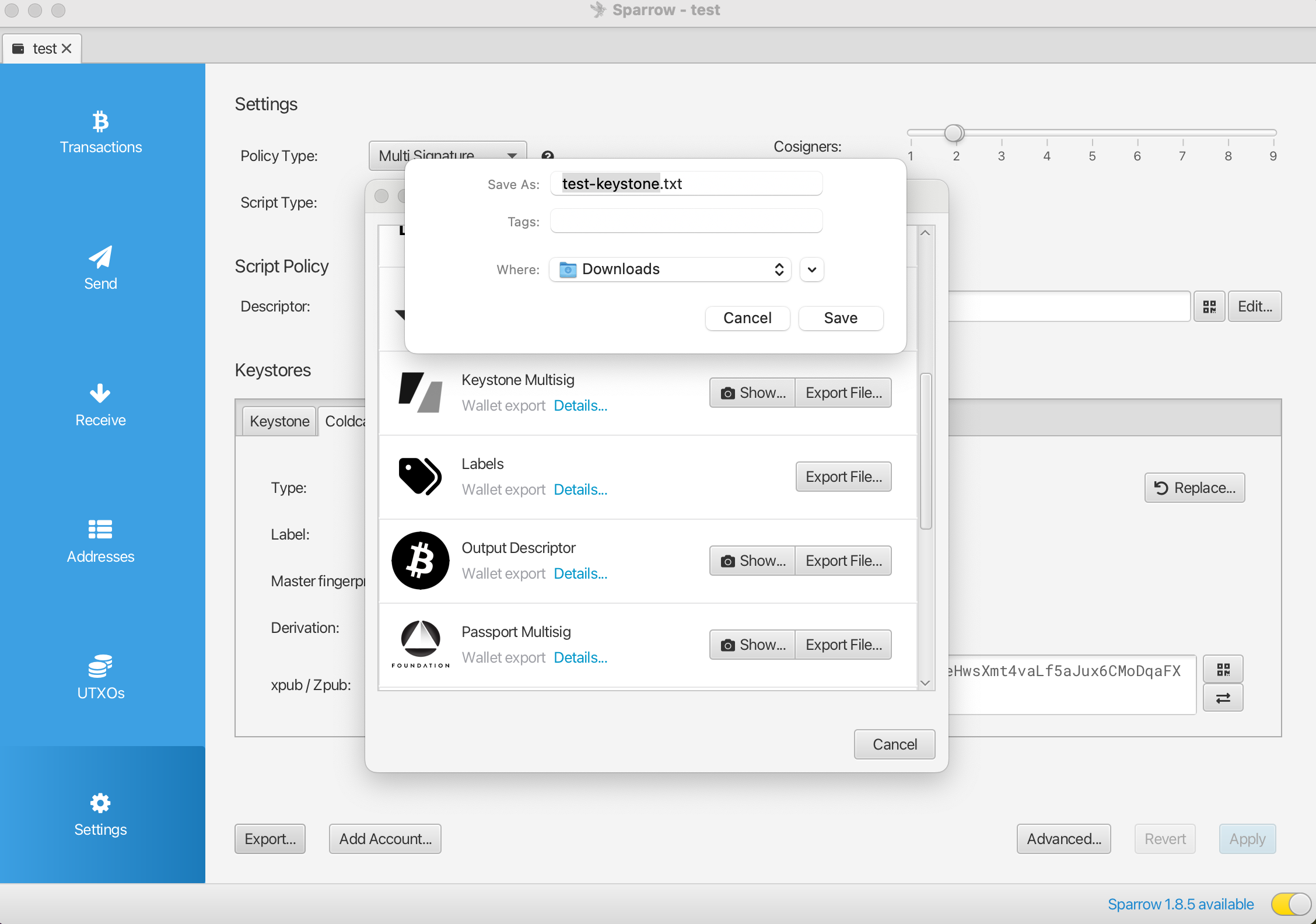
返回至 Keystone 3 Pro
将microSD 记忆卡从电脑中取出并插入到Keystone 3 pro中导入xpub文件
进入Keystone主页面,点击左上方菜单图标按钮> 进入【Wallet Profile】> 点击【Add MultiSig Wallet】> 点击【Via MicroSD Card】显示出SD卡的多签钱包文件,选择你要导入的多签钱包文件.
在 Wallet Info页面查看Co-Signers 和钱包相关信息
提示请仔细检查以下信息: 请将钱包信息与您的共签名方或其他钱包进行比较,以确保所有信息一致。 安全备份您的钱包配置至关重要;否则可能导致资产不可逆转的损失。如果信息已被修改或不一致,也可能导致资产损失。始终验证并保护您的钱包详细信息,以防止任何差异。

确认完信息后,点击【Confirm】输入当前钱包密码。
等待创建钱包,请按提示保持设备常亮,设备正在写入安全芯片。
出现二维码则成功创建多签钱包
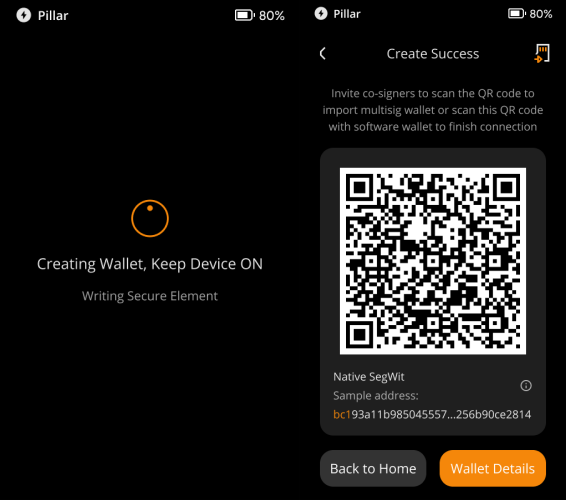
该2/2多签钱包如何接收BTC
该2/2多签钱包接收BTC的方式一共有3种:可以通过 Sparrow 接收、可以通过 Keystone 3 Pro 接收、可以通过 ColdCard 接收,接下来会展示如何通过 Sparrow 或者 Keystone 3 Pro 接收比特币。
通过 Keystone 3 Pro 接收
- 在 Keystone 3 Pro 主页,点击左上角进入【Wallet Profile】并选择【Multisig Wallet】并选择【Set as Current Wallet】
- 返回 Keystone 3 Pro 主页,选择【Receive】就会展示对应的接收地址以及二维码
通过Sparrow接收
在 Sparrow 上,点击左侧的【Receive】,就会展示一个接收地址以及对应的二维码。
如果需要使用新地址,可以点击下方的【Get Next Address】
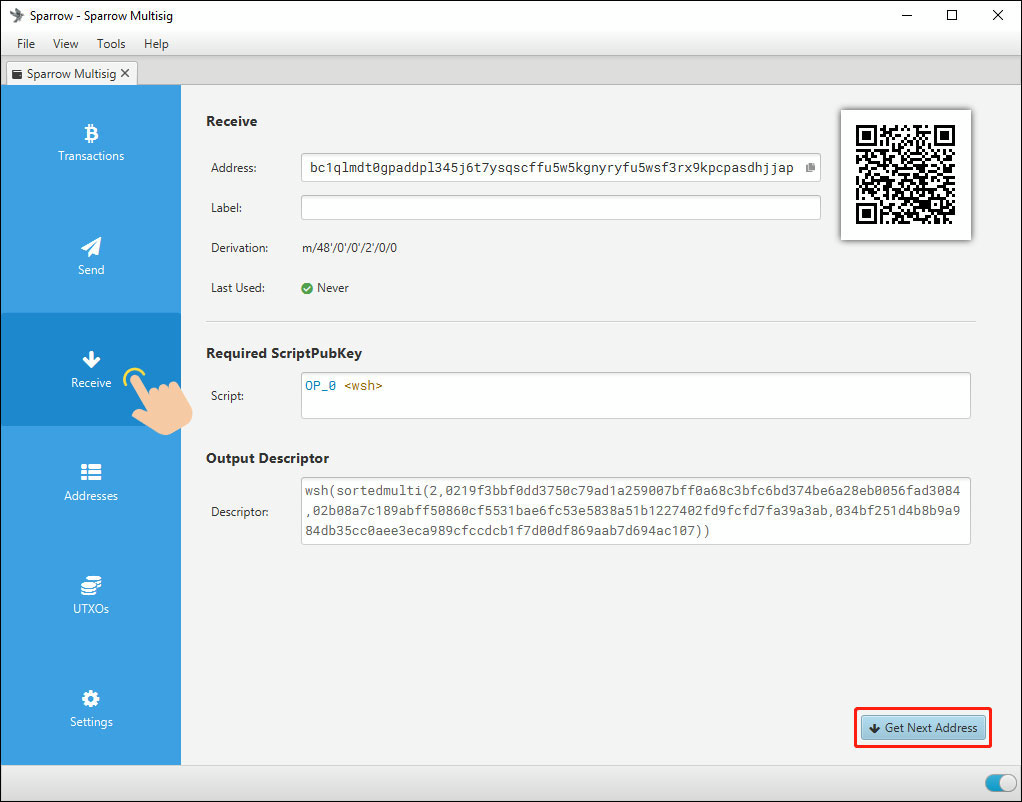
该2/2多签钱包如何发送BTC
如需发送BTC,则需要通过软件钱包完成,此时展示如何通过Sparrow 的2/2多签钱包发起交易。
1. 在 Sparrow 上创建一笔BTC交易
点击 [发送] > 设置接收地址、标签、金额和费用 > 点击 [创建交易]。
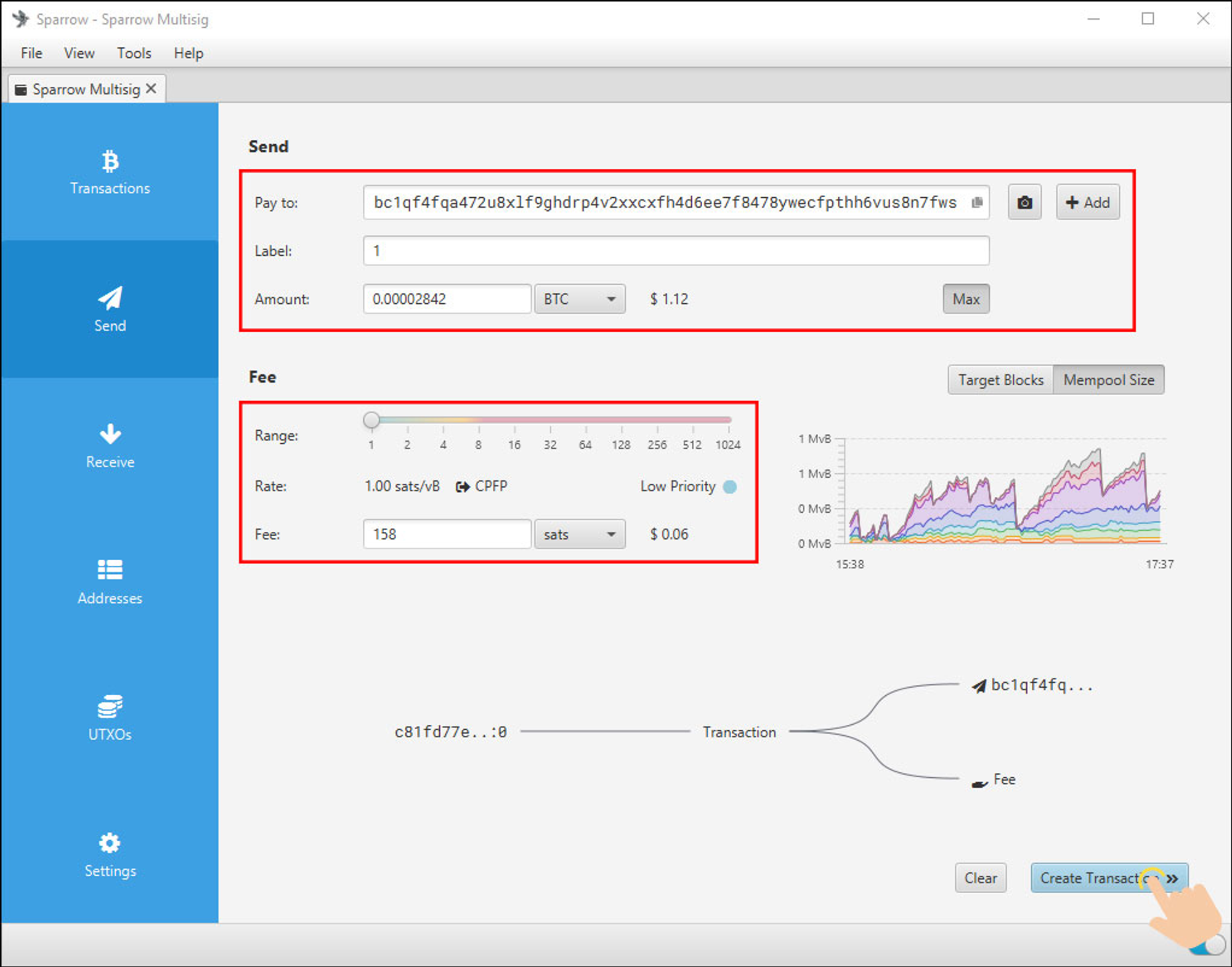
点击 [为签名交易最终化]。
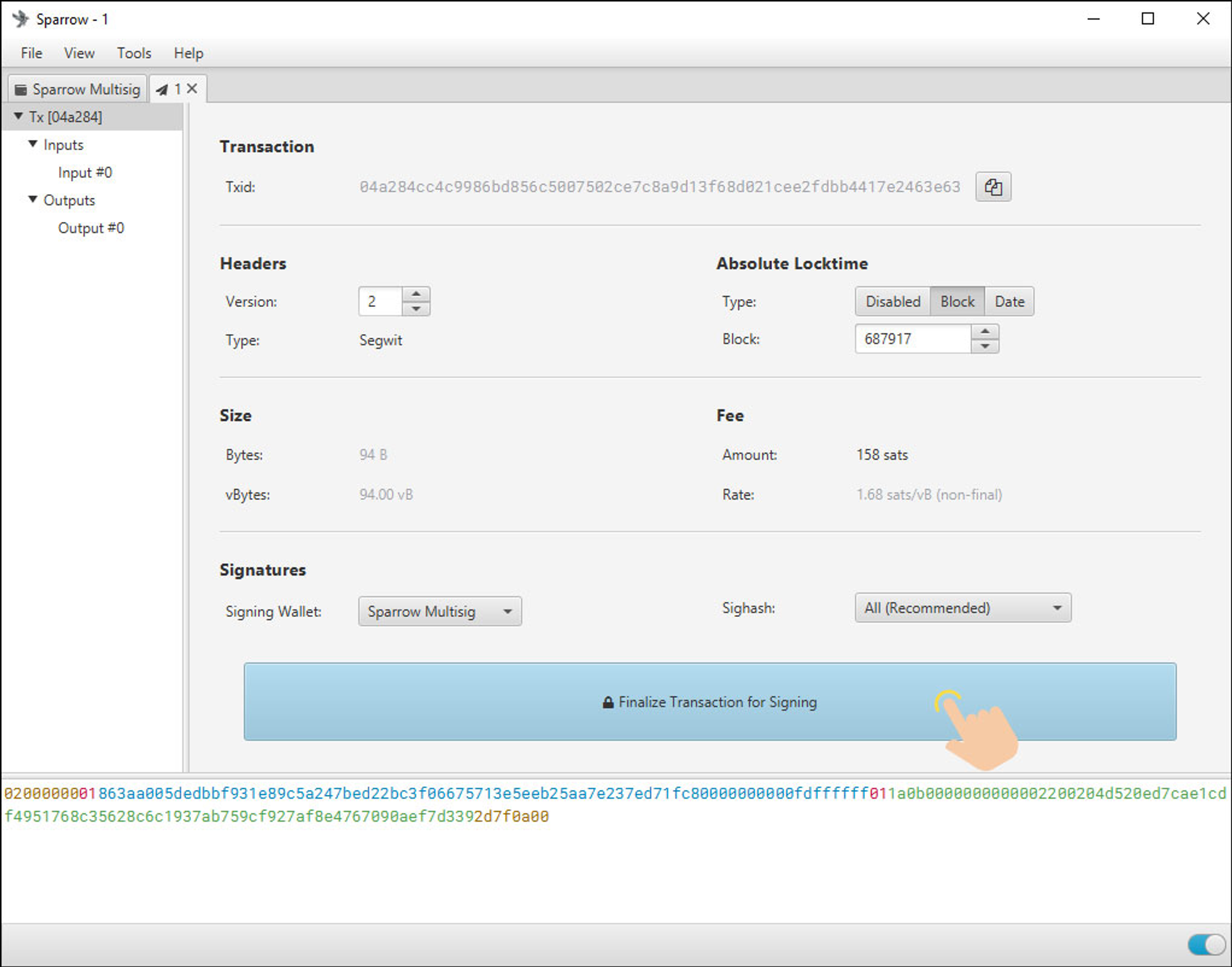
2.使用Keystone签名
在 Sparrow 上
- 点击 [显示QR] > Sparrow 钱包以二维码形式显示未签名的交易数据。
Keystone:点击左上角图标进入 [钱包配置] > 点击 [多签钱包] > 输入钱包详情,点击 [Set as Current Wallet],返回主界面,点击底部的 [扫描] 按钮并扫描 Sparrow 显示的二维码。
点击 [签名] > 输入密码 > 点击 [确认] 并授权交易。设备将以二维码形式显示已签名的交易数据。
在 Sparrow 钱包上点击 [扫描 QR],然后扫描 Keystone 上显示的二维码。
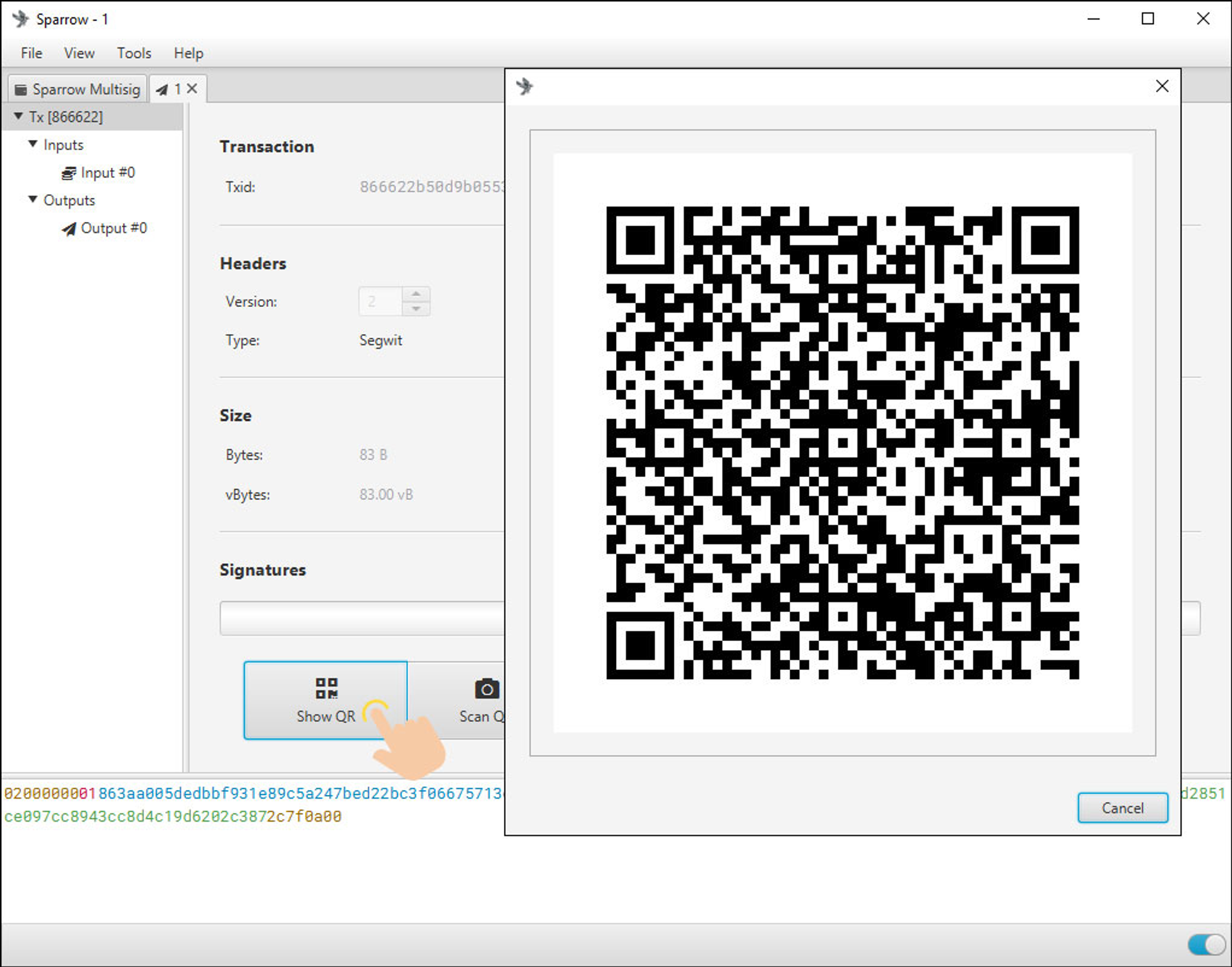
3.使用ColdCard签名
- 将 microSD 卡插入 PC/Mac。
- 在 Sparrow 钱包上点击 [保存 PSBT] 并将文件保存到 microSD 卡的根目录。
- 将 microSD 卡从 PC/Mac 取出并插入 ColdCard。
- [准备签名] > 选择交易文件。
- 确认并将部分签名的多签交易文件导出到 microSD 卡。
- 将 microSD 卡从 ColdCard 取出并插入 PC/Mac。
- 在 Sparrow 钱包上点击 [加载 PSBT],然后选择并打开已签名的交易文件。
4.在Sparrow上广播
- 确保 Sparrow 钱包已成功连接到节点。
- 点击 [广播交易]。