Suiet(扩展程序端)
欢迎使用本指南!接下来,我们将引导您如何将 Keystone 与 Suiet 连接并发起交易。
A. 准备工作
在开始之前,请确保您已满足以下要求:
- Keystone 3 Pro 运行 固件版本 1.7.2 或更高版本
- 已安装 Suiet 扩展程序,您可以从 Suiet 官方网站 下载
B. 将 Keystone 与 Suiet 连接
在 Keystone 设备上:
进入 Keystone,点击右上角的【…】,选择【连接软件钱包】,然后在【选择钱包】页面中选择【Suiet】
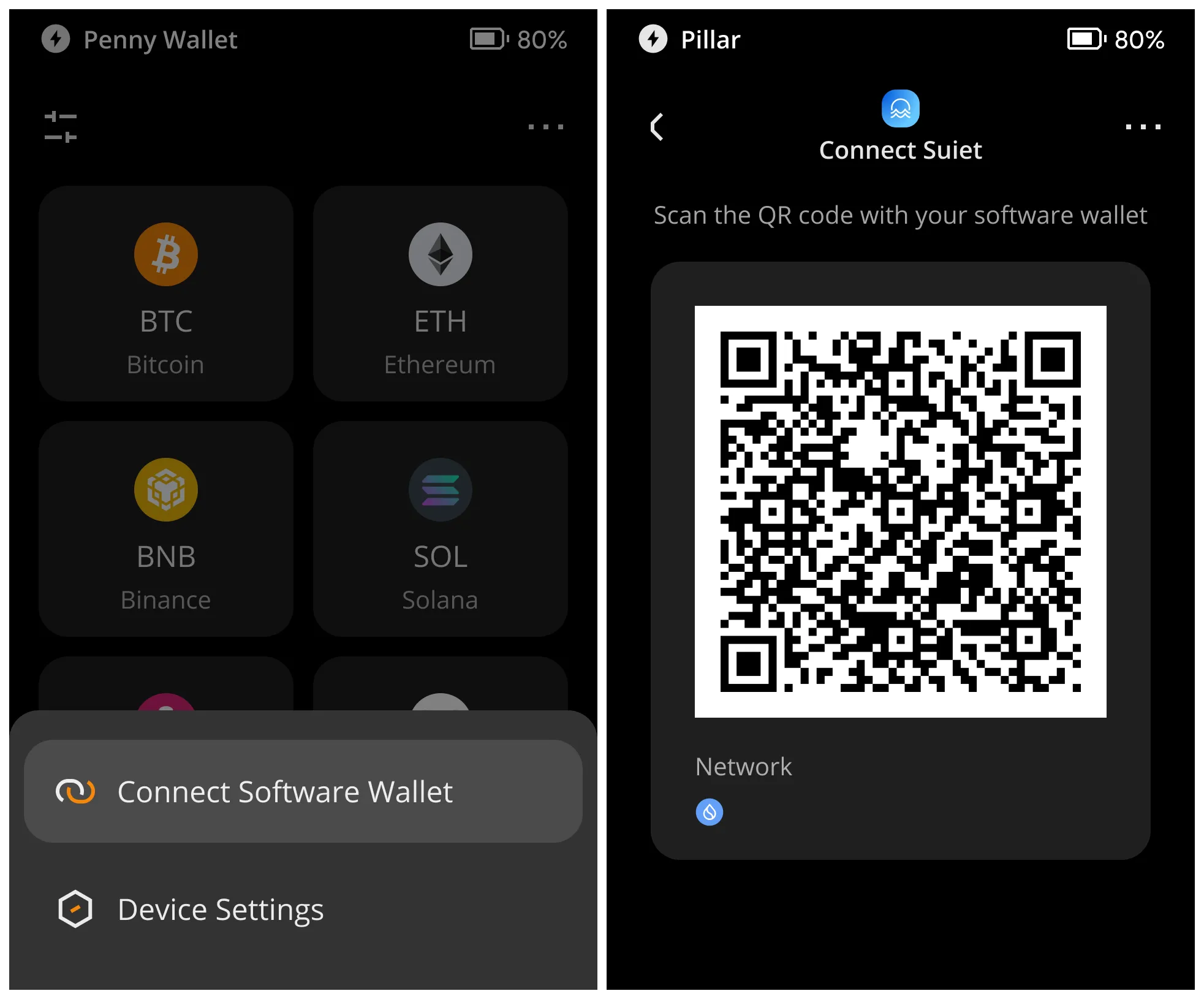
在 Suiet 扩展程序上:
- 启动 Suiet,在首页选择【导入钱包】,并设置一个密码。
- 在【导入钱包】页面,滚动到页面底部并点击【使用硬件钱包】。
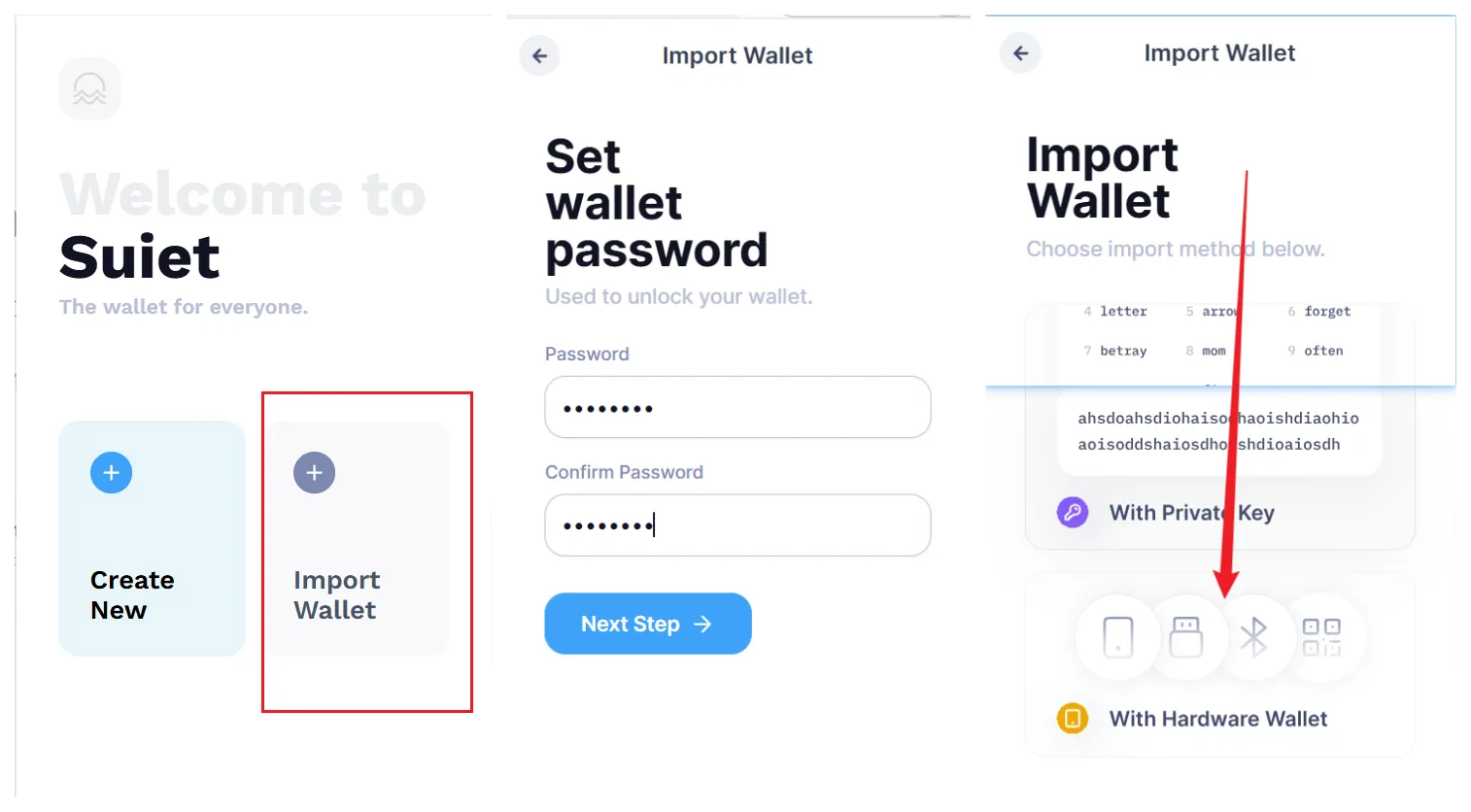
- 当显示【已连接】消息时,表示连接成功。
- 连接成功后,首页将显示您的当前地址和账户余额。
C. 发送交易
打开 Suiet 扩展程序首页并点击【发送】。
在【选择代币】页面,选择交易的代币类型。在【输入地址】页面,输入接收方地址,然后点击【下一步】。输入交易金额,确认交易详情后点击【确认】。
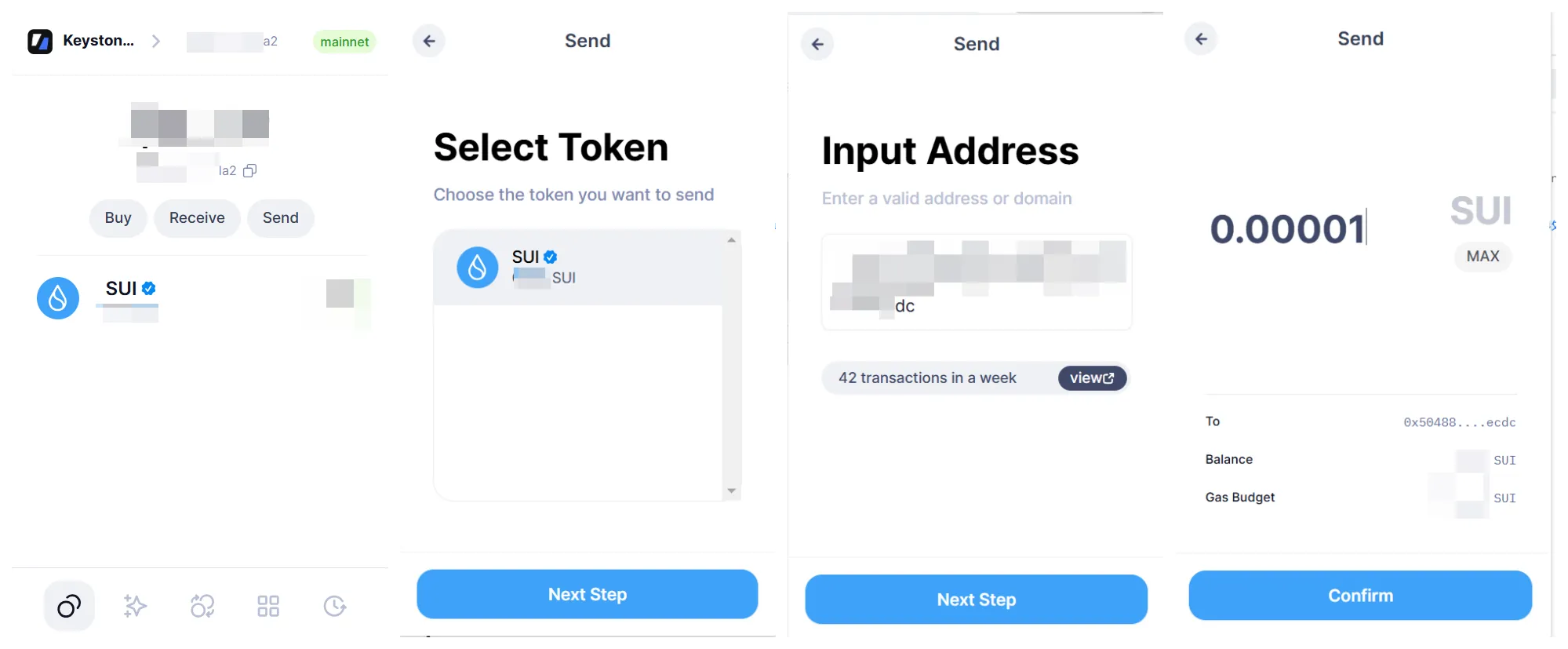
使用 Keystone 扫描 Suiet 扩展程序上显示的二维码,核对交易详情后,向右滑动确认。
在 Suiet 扩展程序上点击【获取签名】,然后扫描 Keystone 上显示的确认交易二维码以签署交易。
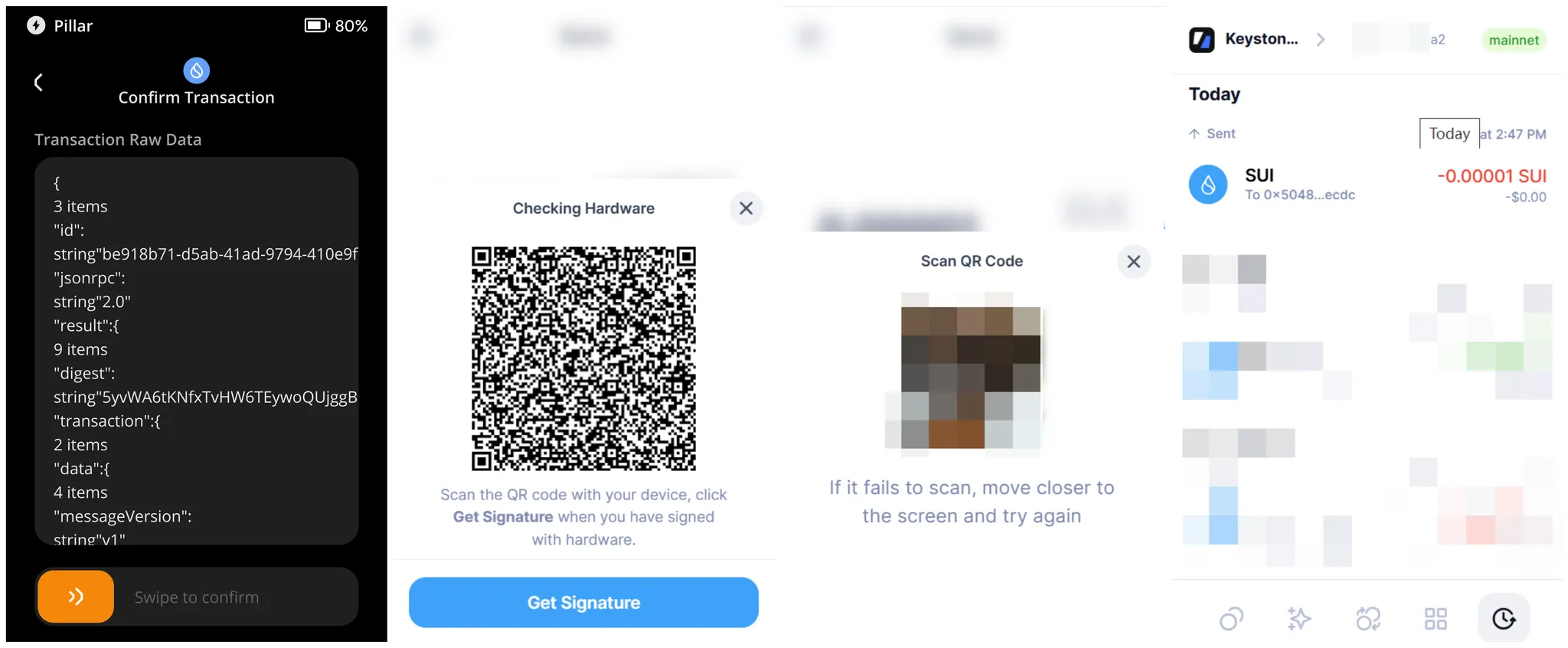
恭喜您!您已成功完成 Suiet 的连接设置并学习了基本操作。现在您可以自由探索更多功能!