Suiet (Extension)
Welcome to the guide! Next, we will walk you through how to connect Keystone with Suiet and initiate transactions.
A. Prepare
Before you begin, please ensure that you meet the following requirements:
- Keystone 3 Pro running firmware version 1.7.2 or higher
- Suiet extension installed, which you can download from the official Suiet website
B. Connect Keystone with Suiet
On the Keystone device:
Go to Keystone, click the 【…】in the top right corner,select 【Connect Software Wallet】 and choose 【Suiet】 on the page of 【Choose Wallet】
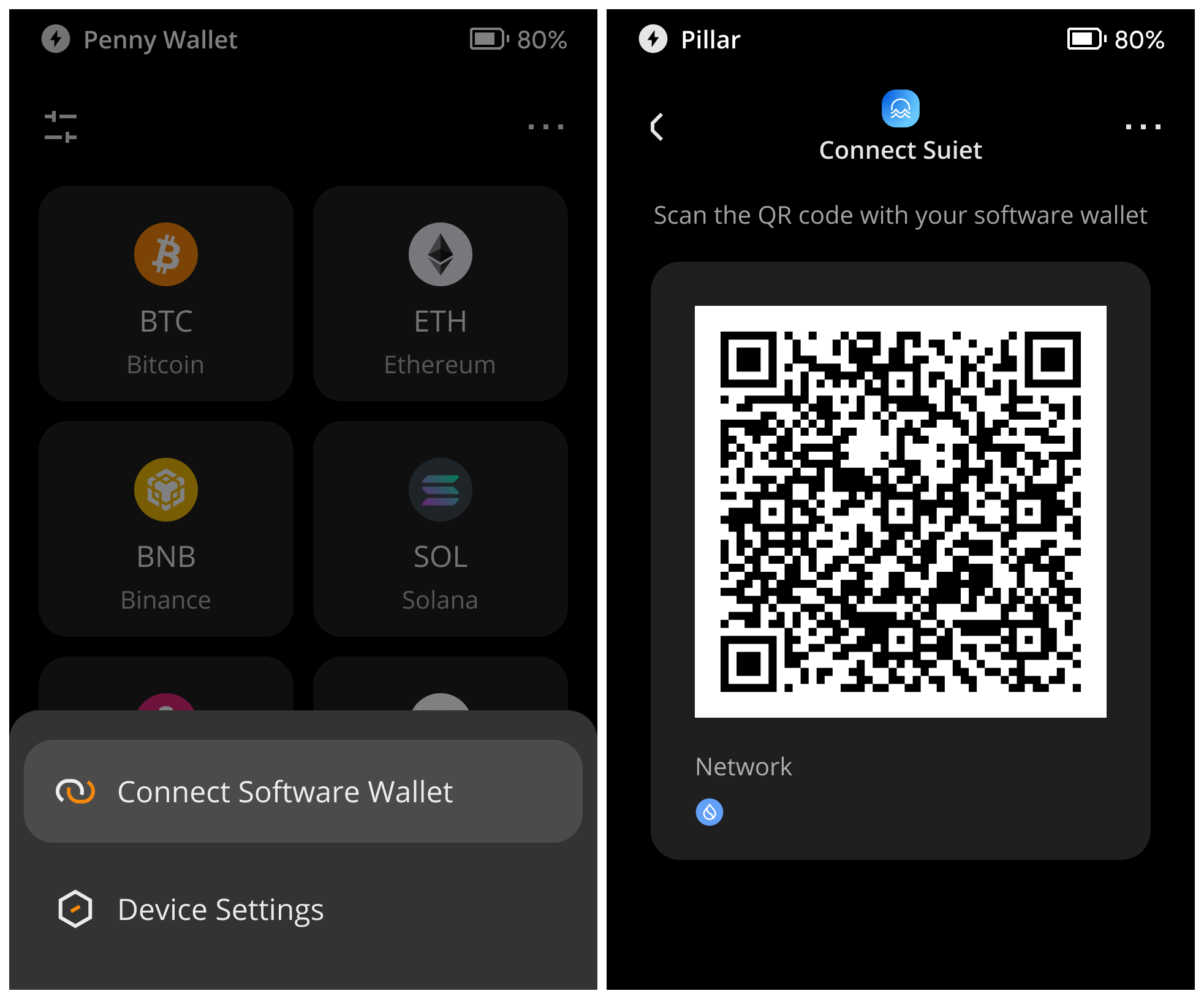
On the Suiet extension:
Launch Suiet, and on the homepage, select 【Import wallet】 and set a password.
On the 【Import Wallet】 screen, scroll to the bottom and click 【With Hardware Wallet】.
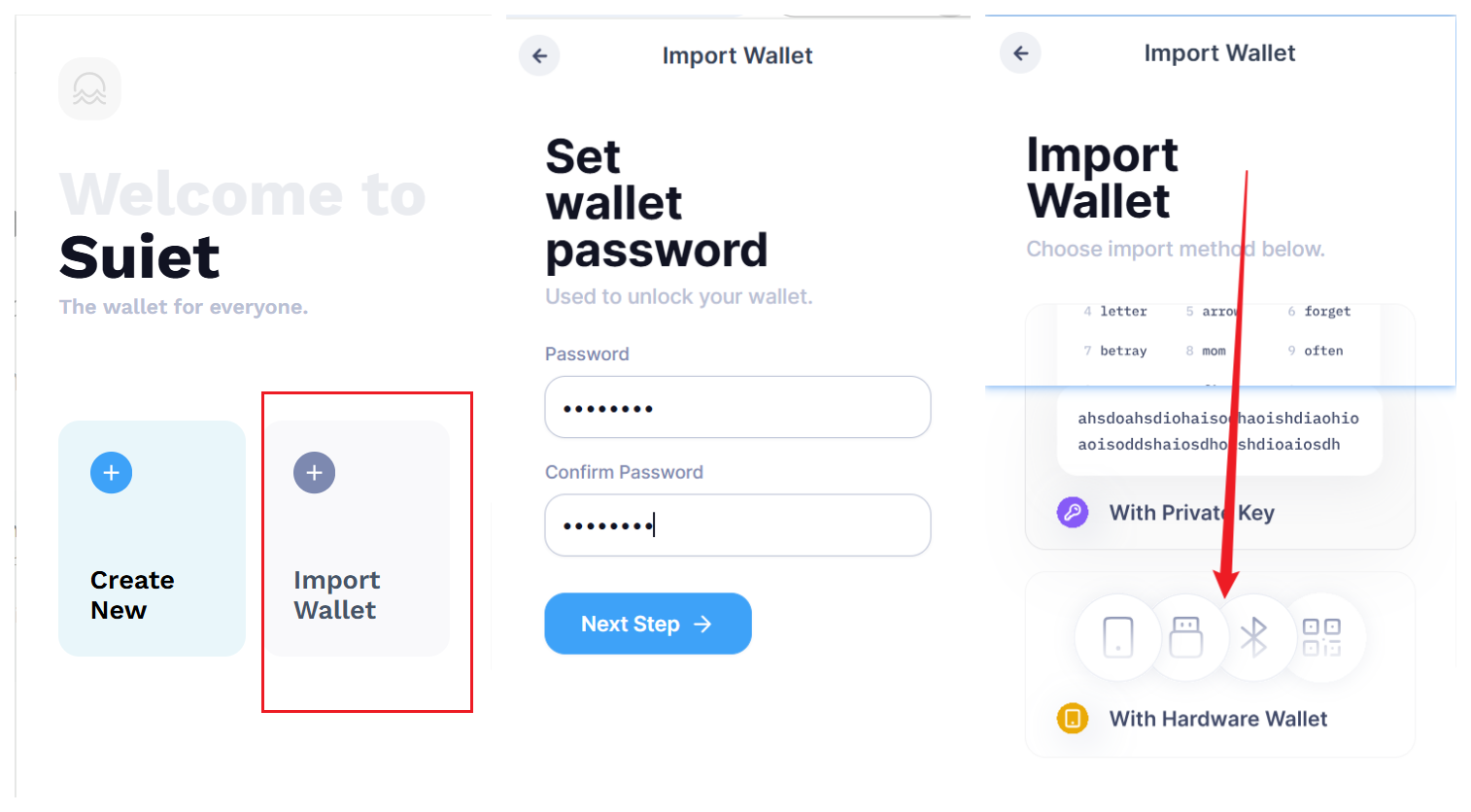
On the 【Connect to Hardware Wallet 】screen, select 【Keystone】, scan the QR code on your device, and choose the account address you wish to import. When the 【Connected 】message appears, it means the connection was successful.
Once the connection is successful, the homepage will display your current address and account balance.
C. Send
Open the Suiet extension homepage and click 【Send】.
In the 【Select Token】screen, choose the token type for the transaction. In the 【Input Address】 screen, enter the recipient’s address, then click 【Next Step】. Enter the transaction amount, review the transaction details, and click 【Confirm】.
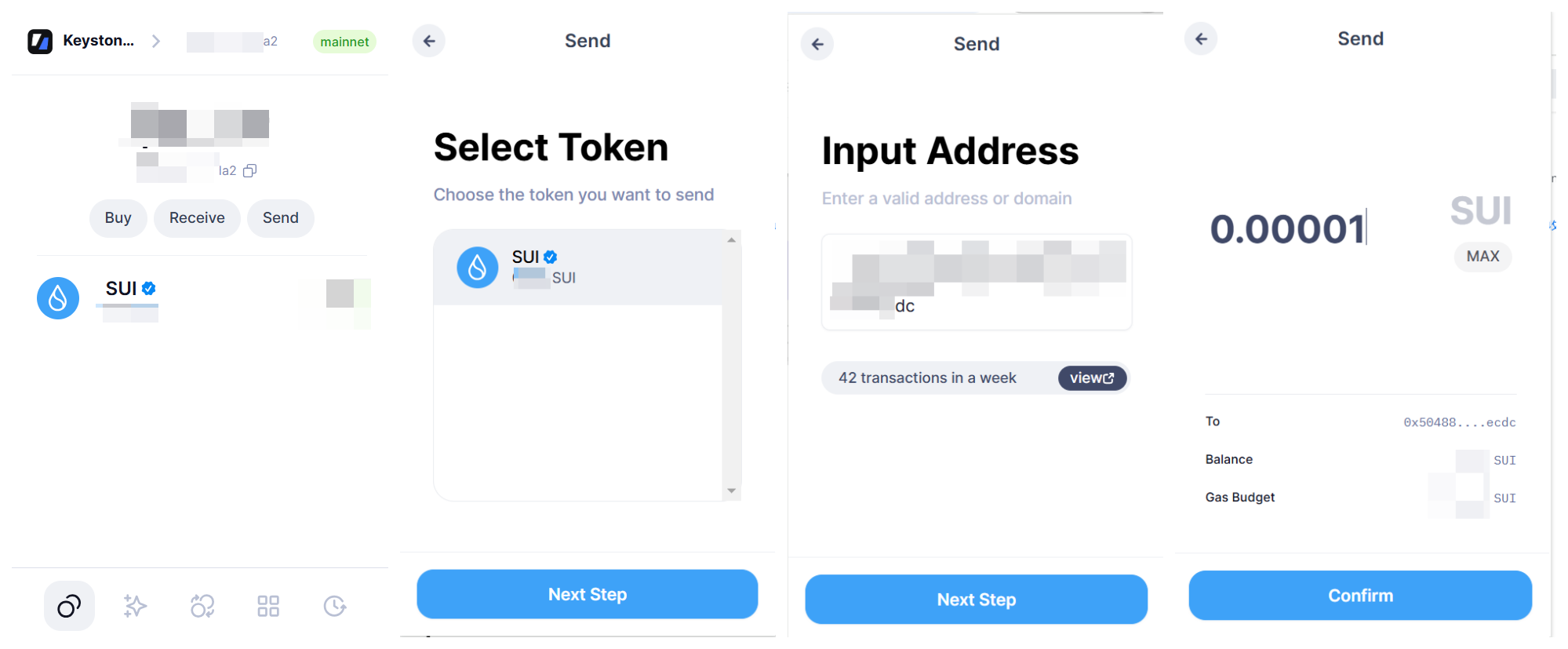
Use Keystone to scan the QR code that appears on the Suiet extension, verify the transaction details, and swipe right to confirm.
Click 【Get Signature】 on the Suiet extension, then scan the confirmation transaction QR code displayed on Keystone to sign the transaction.
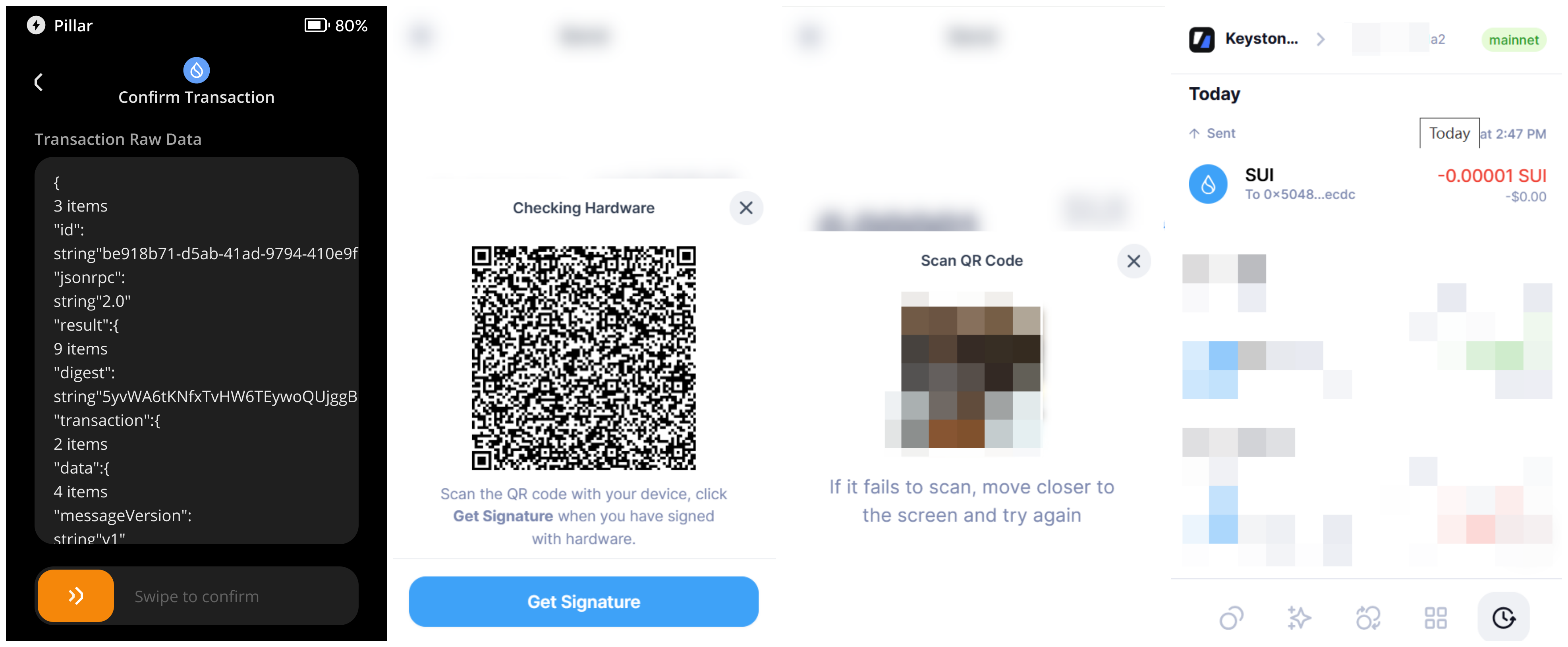
Congratulations! You have successfully completed the initial setup for connecting Suiet and learned the basic operations. You can now freely explore more features!