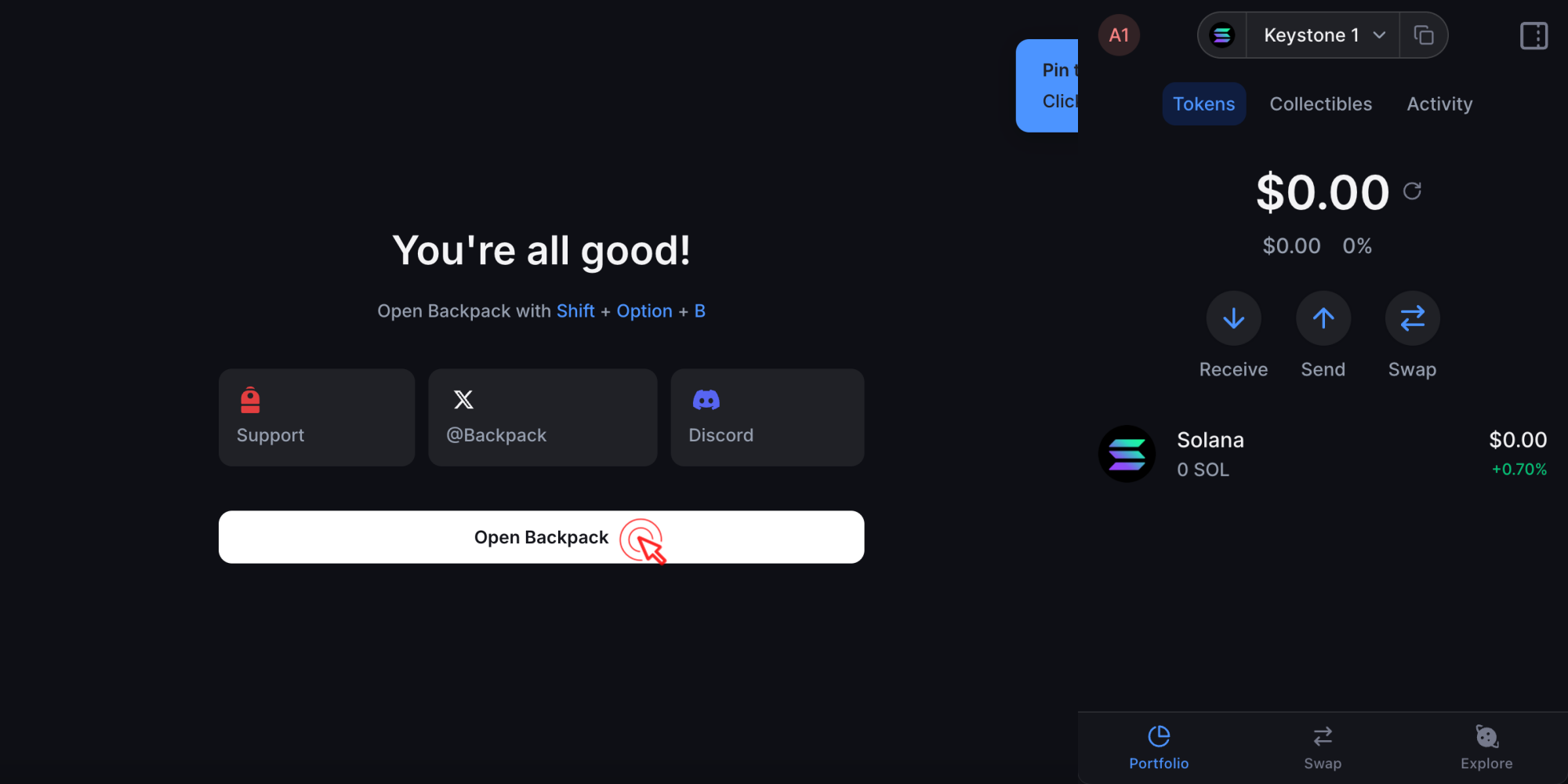Backpack (Extension)
Welcome to the tutorial that will guide you through the process of connecting your Keystone hardware wallet with the Backpack Extension to manage your assets on Solana and Ethereum.
Preperation
- Firmware version 1.7.0 or newer running on Keystone 3 Pro. (For firmware upgrade, please refer to this tutorial.)
- Run Backpack Extension on the web page.
Connecting Keystone with Backpack
Via QR Code
On Keystone 3 Pro:
- Click the […] icon on the top right of the main page > [Connect Software Wallet].
- Choose [Backpack] to generate the QR code.
On Backpack Extension:
Click [Import Wallet] on the start page.
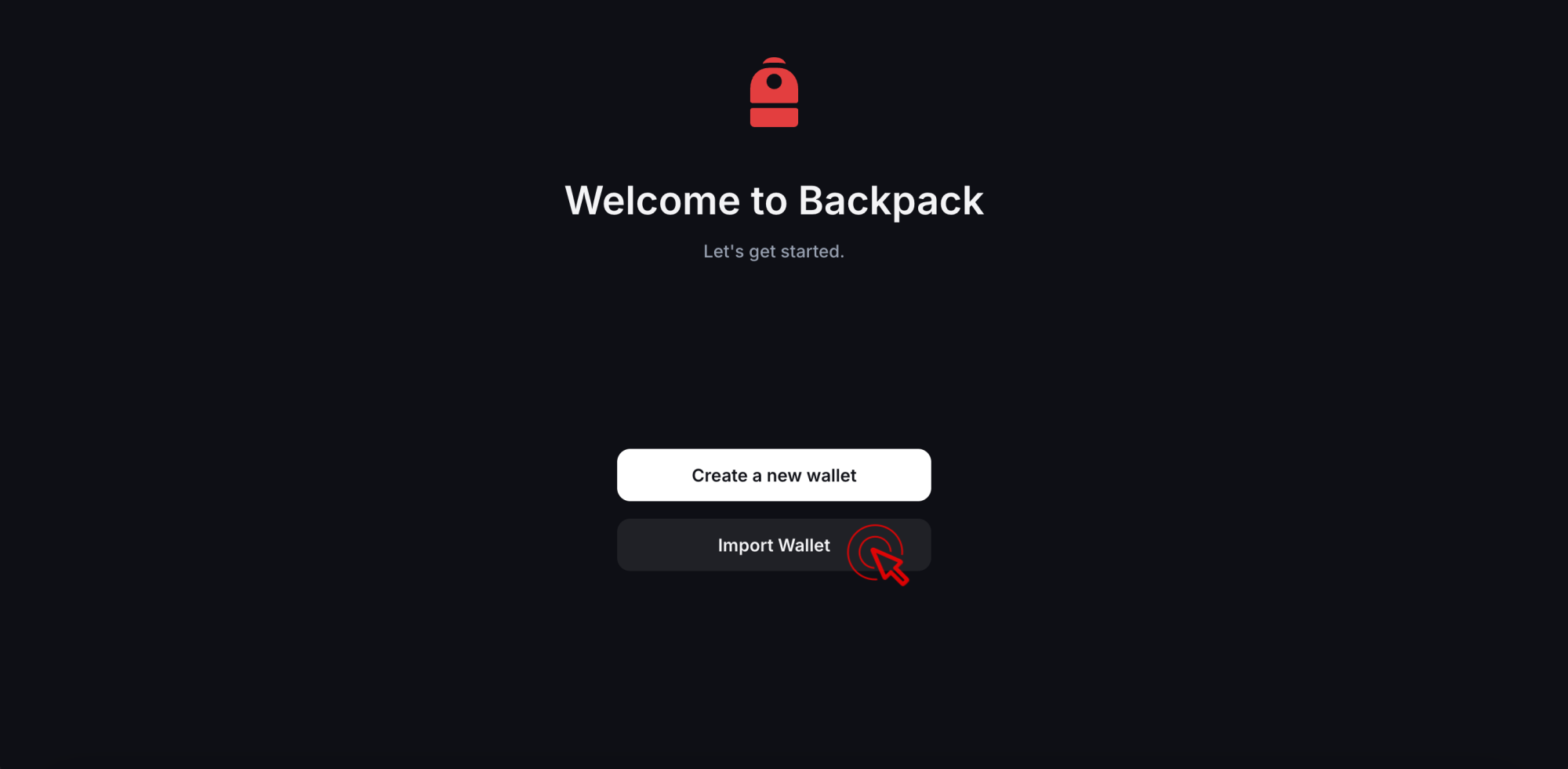
Select the network you want > [Use a hardware wallet] > [Keystone].
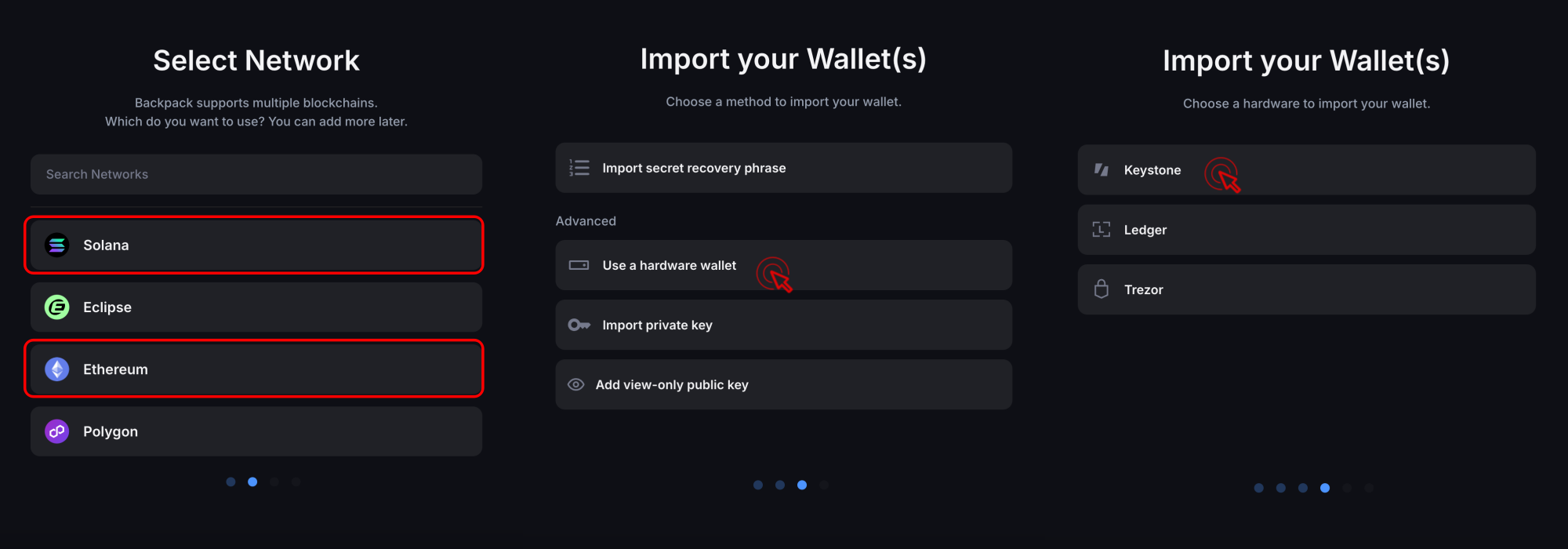
Click [via QR Code].
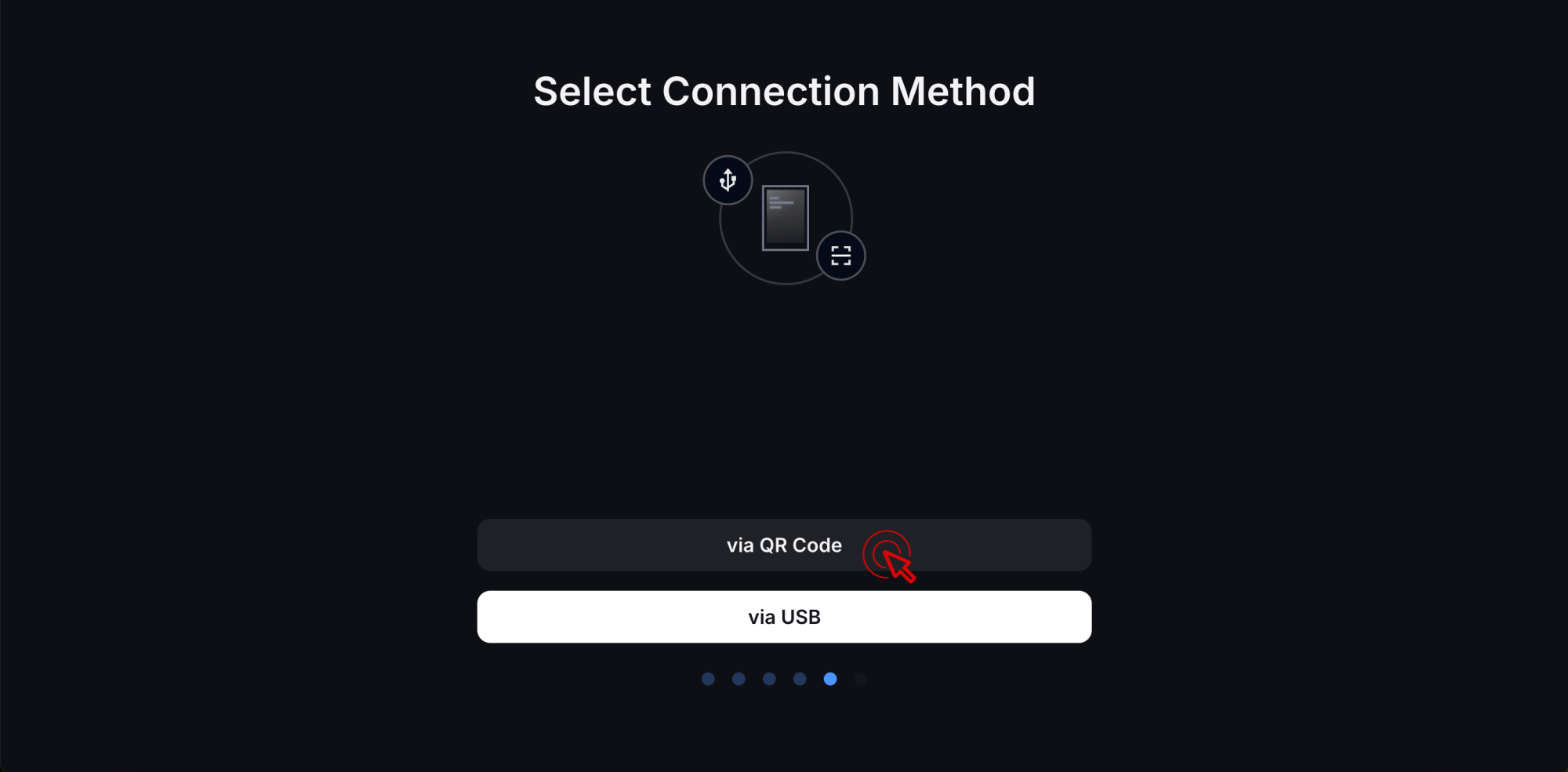
Scan the QR code generated by Keystone using your computer's camera.
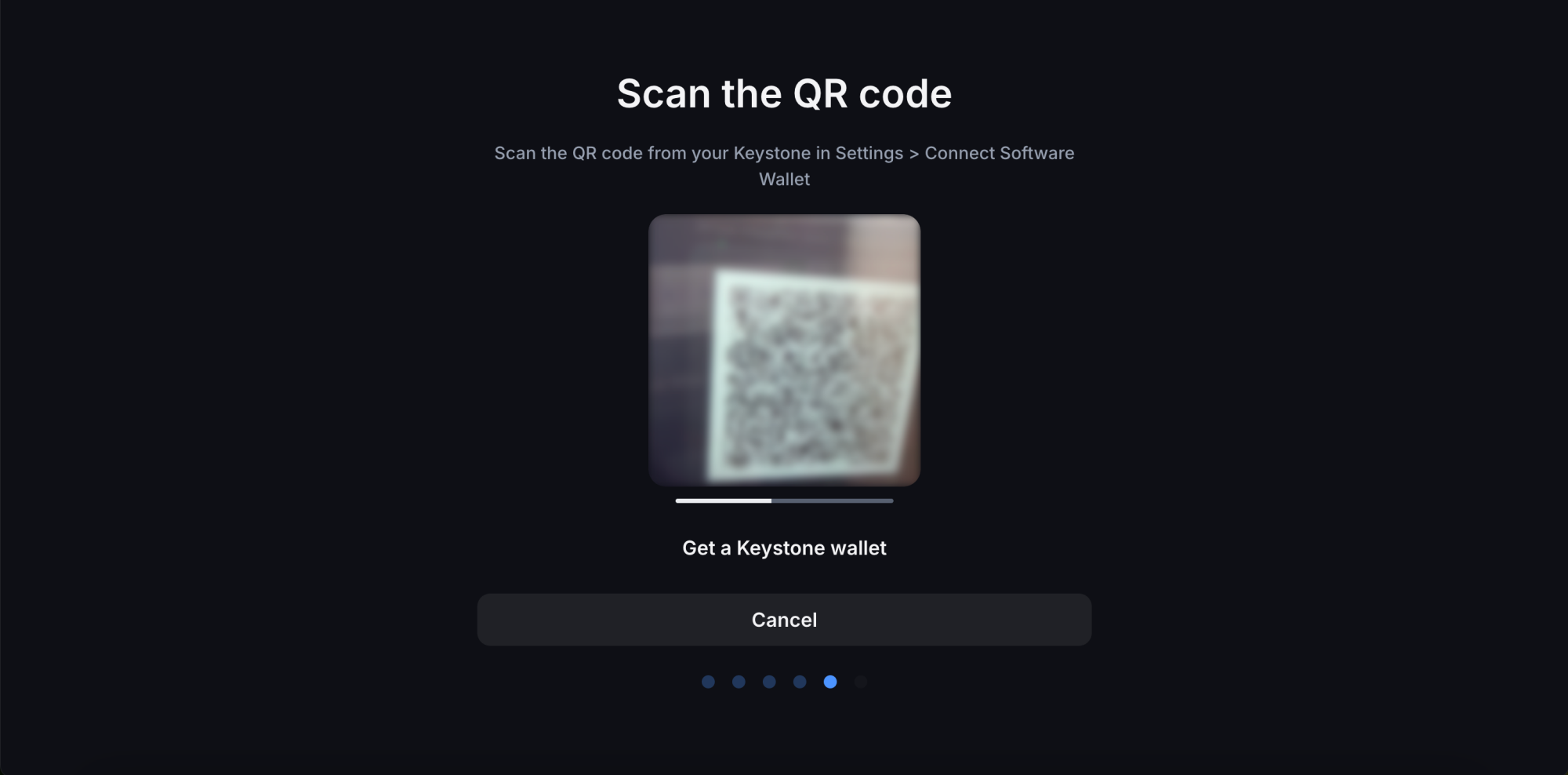
Choose path and wallet you want to import > Click [Import Wallet] > Create a password > Agree the “Terms of Service”> Click [Next].
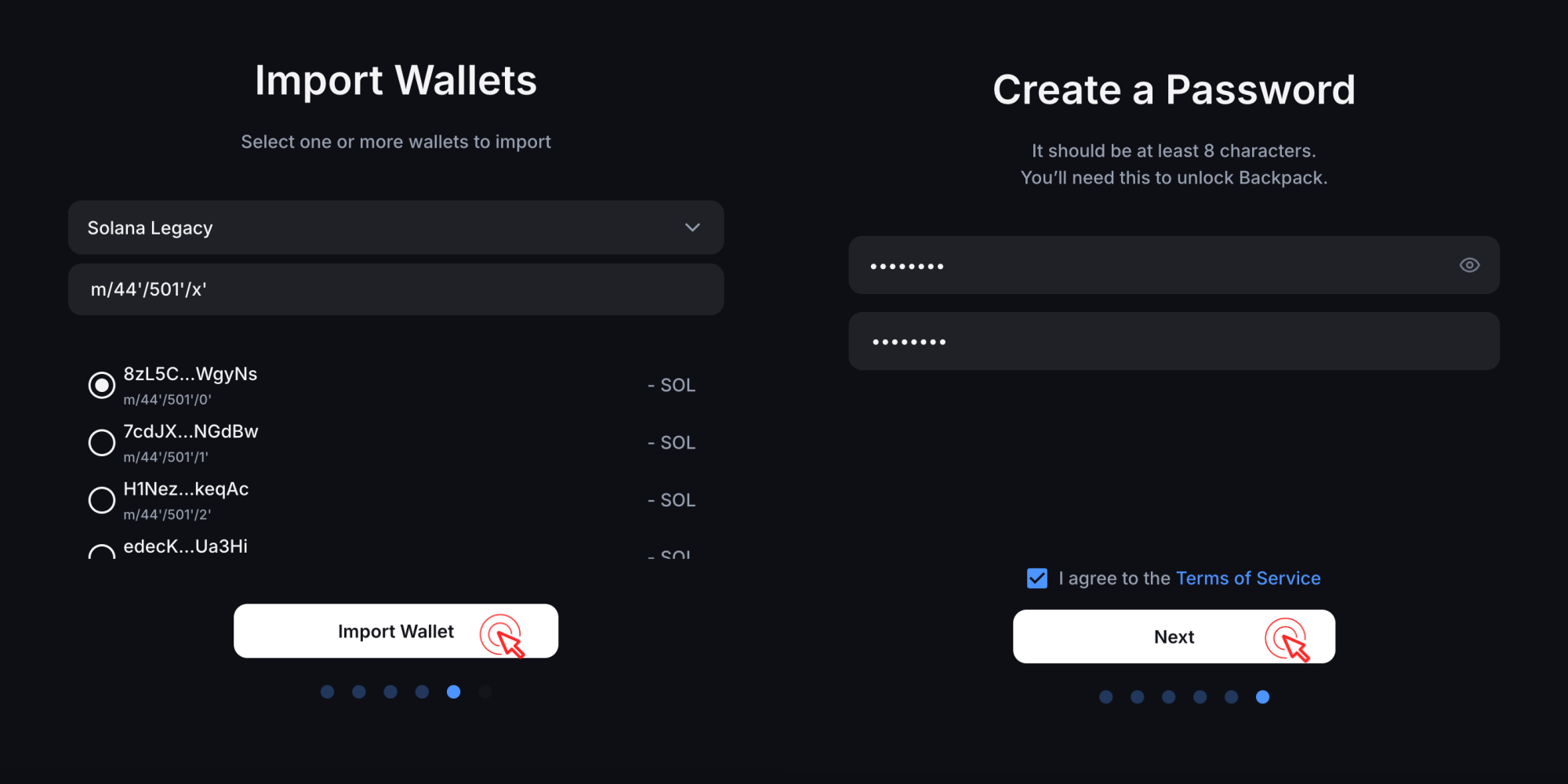
Click [Open Backpack]. Connect Keystone with Backpack successfully!
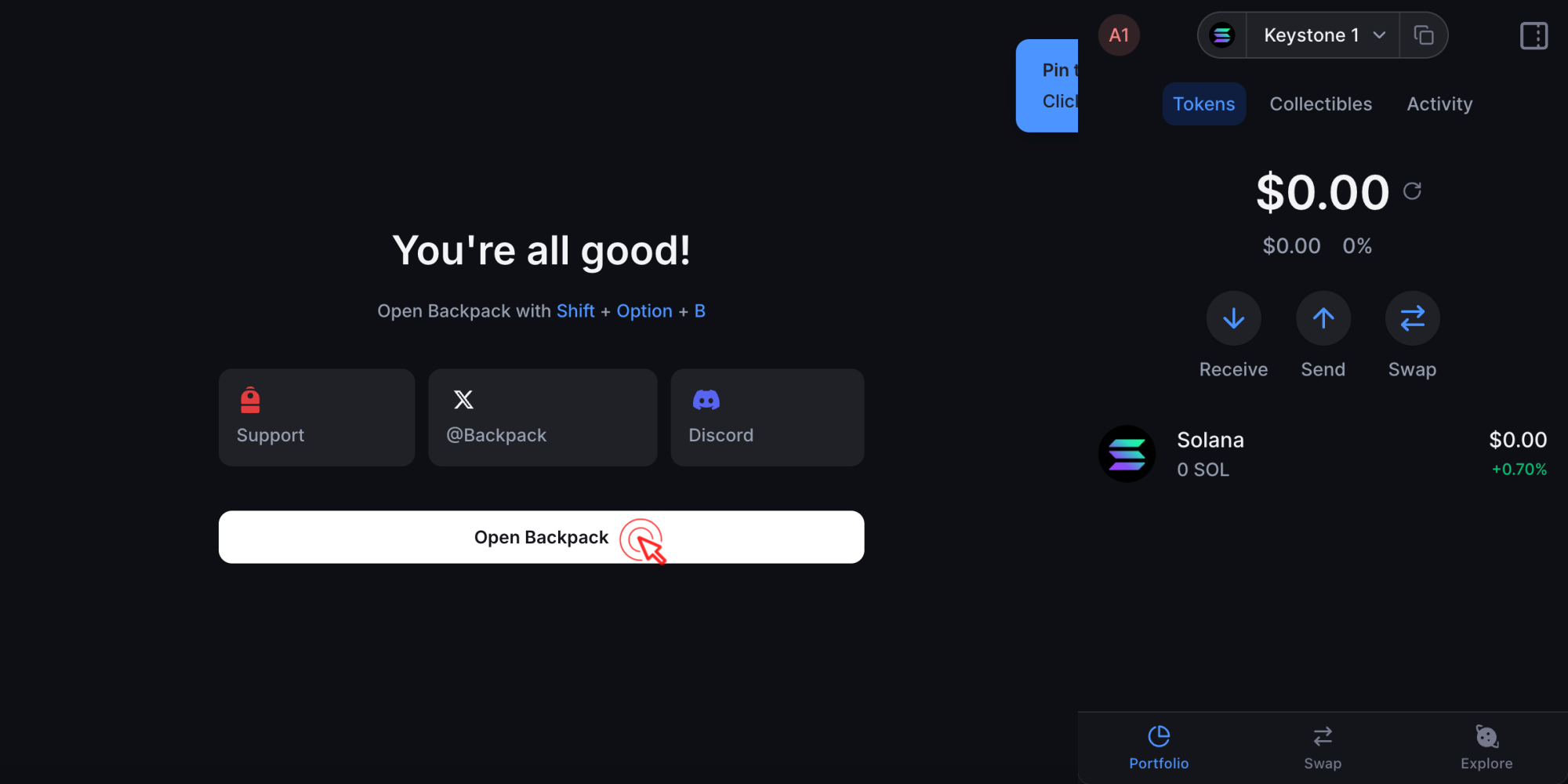
Via USB
On Keystone 3 Pro:
- Connect Keystone and computer with a USB cable.
- Unlock Keystone device. Press [Approve] to allow the permission.
On Backpack Extention:
Click [Import Wallet] on the start page.
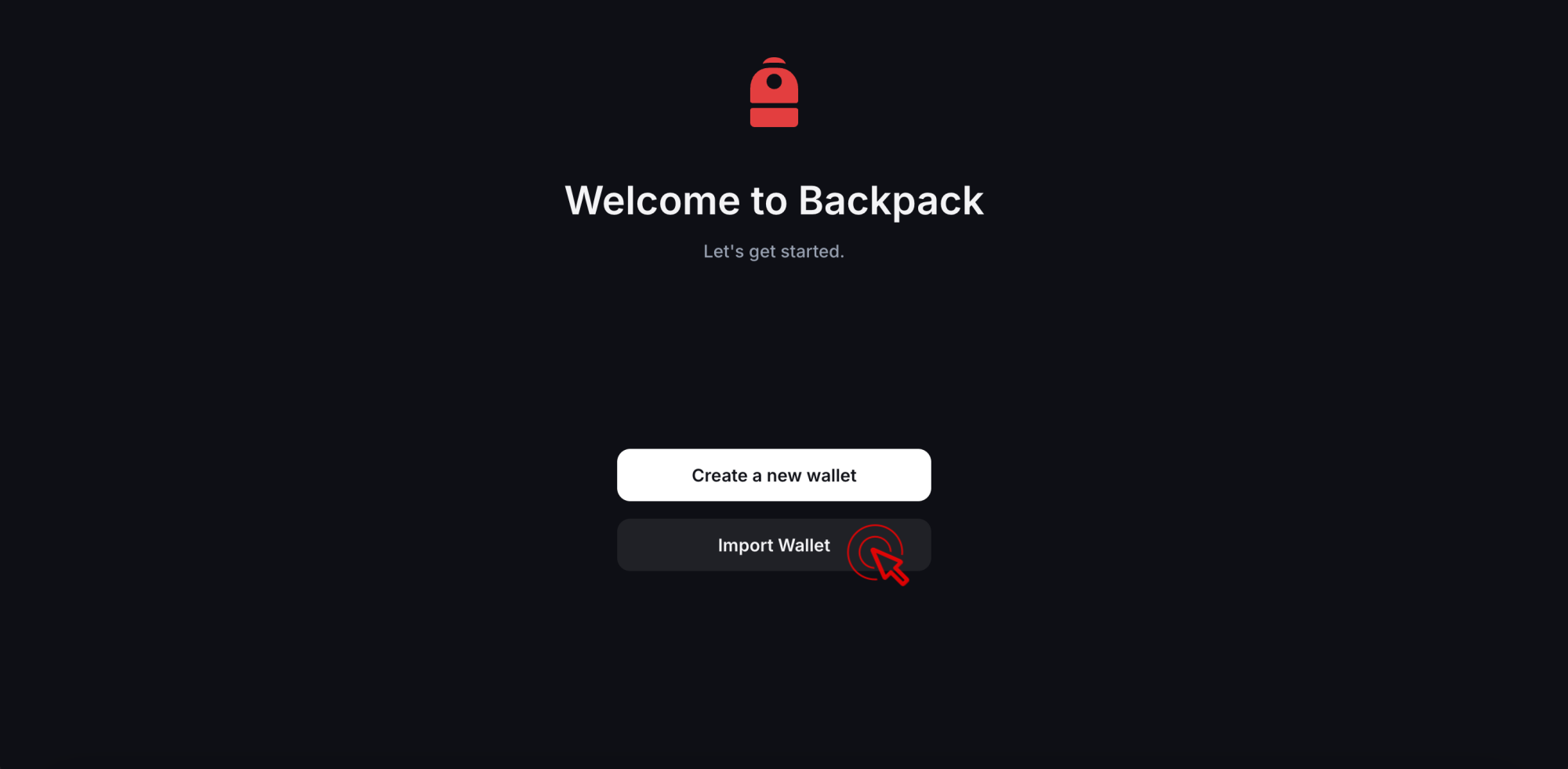
Click the network you want to select > [Use a hardware wallet] > [Keystone].
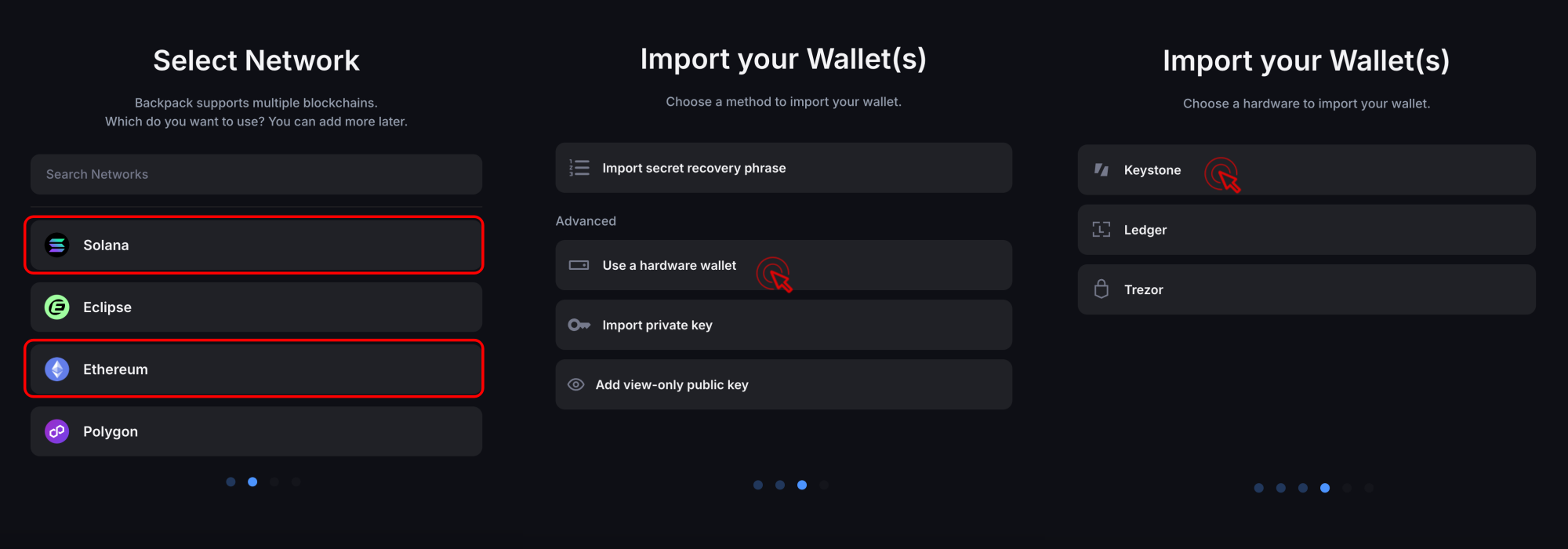
Click [via USB].
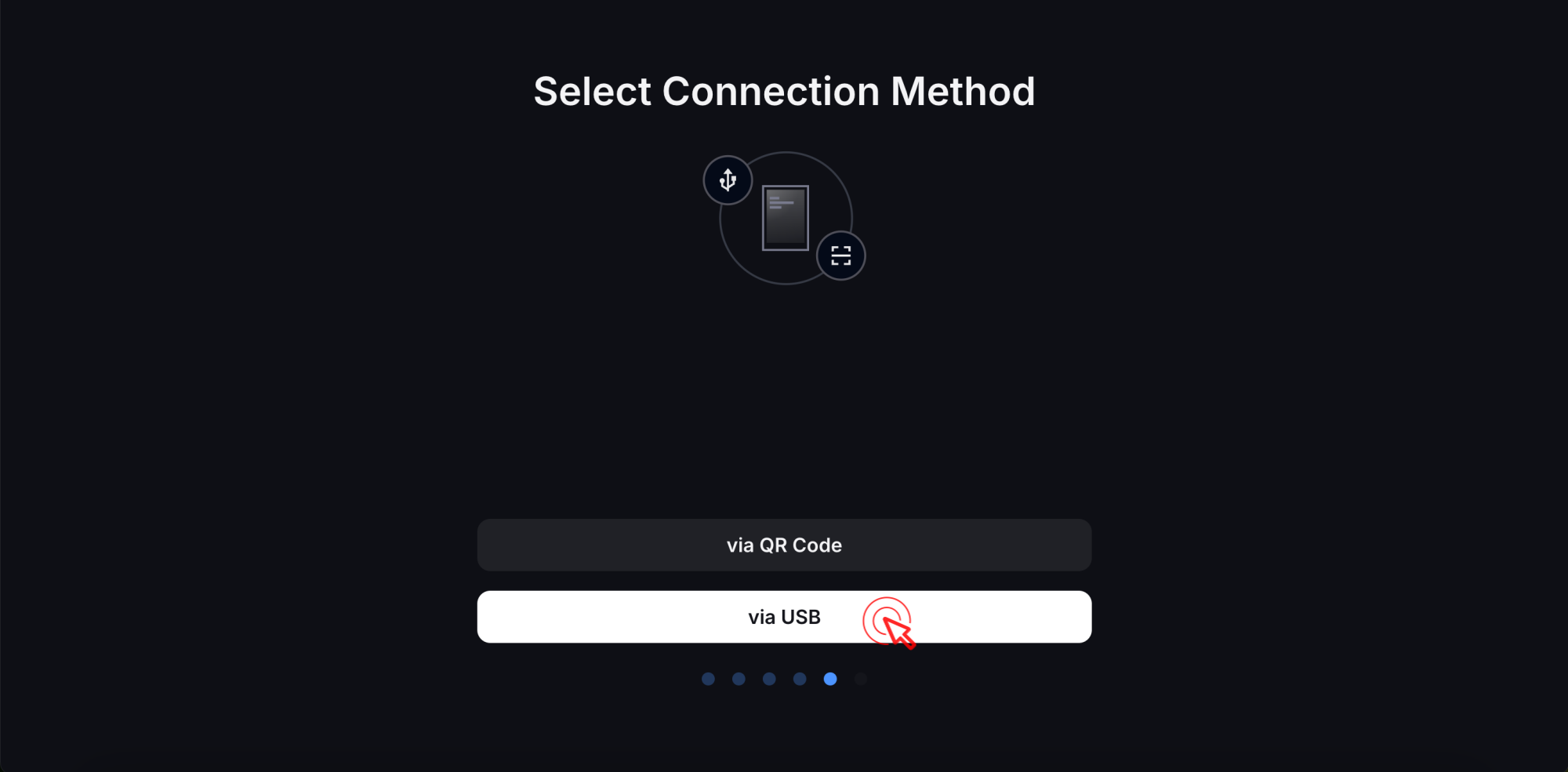
Allow Backpack connect to Keystone 3 Pro.
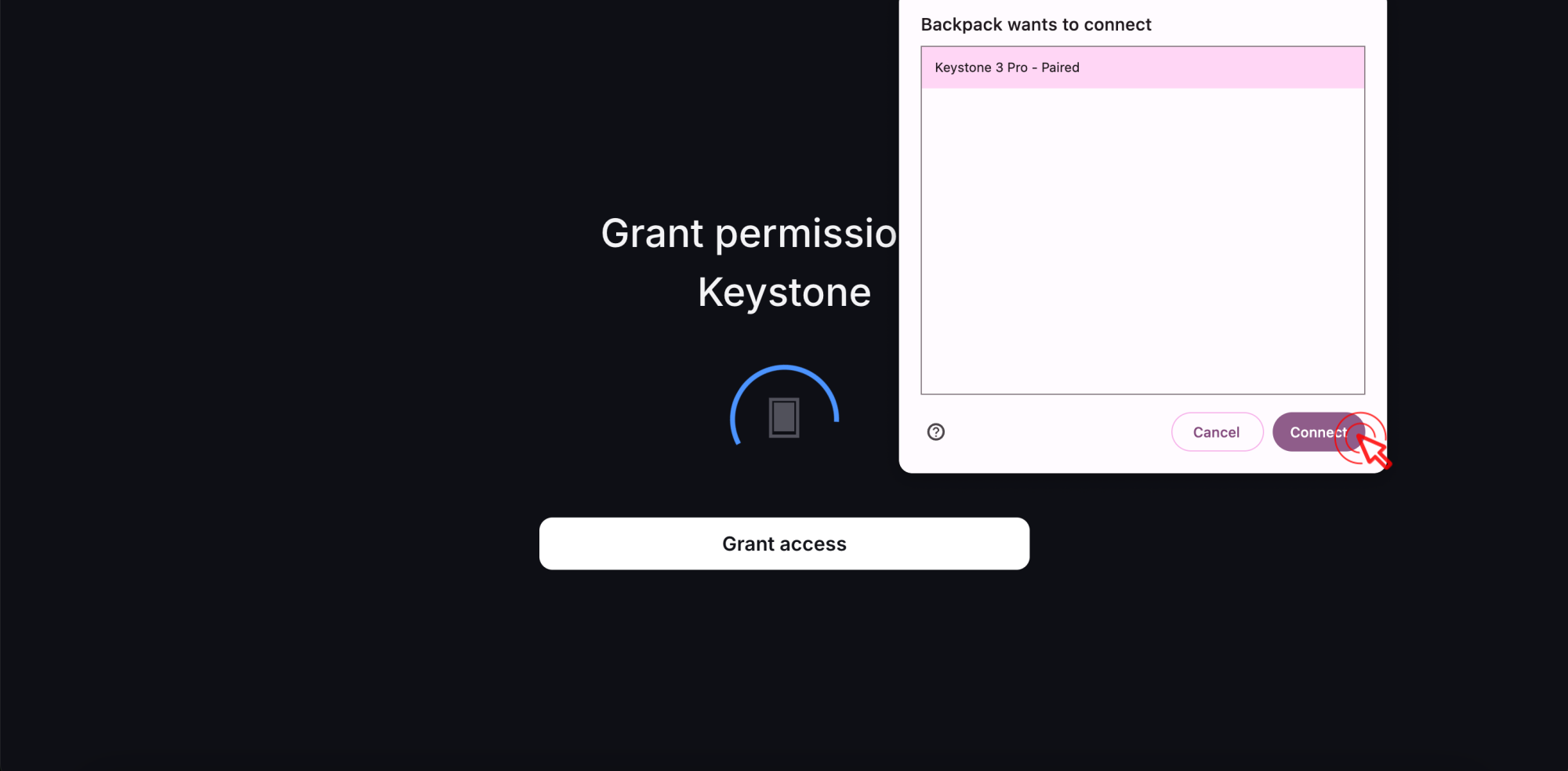
On Keystone 3 Pro:
- Press [Approve] to authorize the connection request of Backpack.
- Enter PIN code/password to authorize. Please do not exit the connection page before the connection is successful.
On Backpack Extension:
Choose path and wallet you want to import > Click [Import Wallet] > Create a password > Agree the “Terms of Service”> Click [Next].
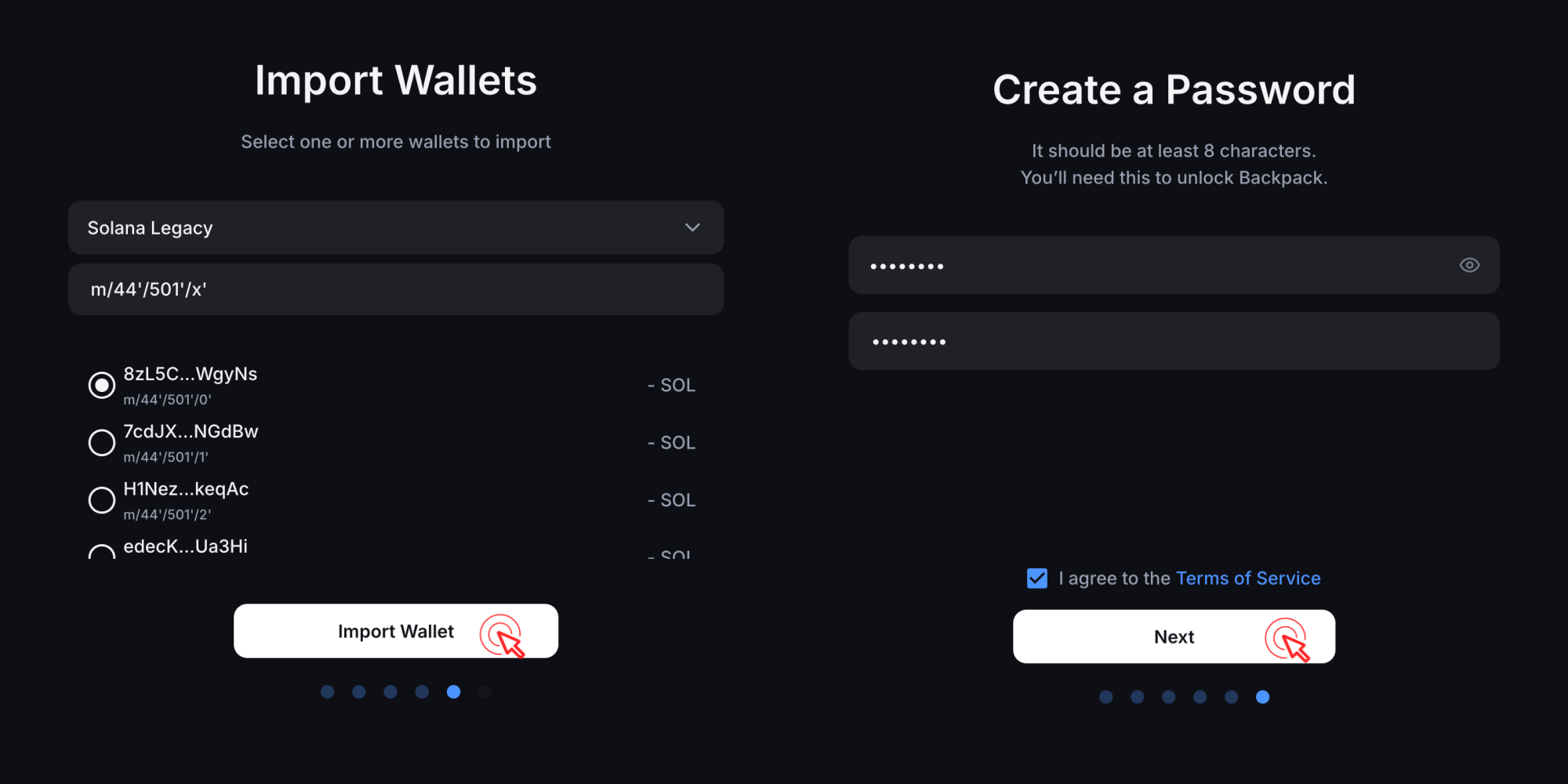
Click [Open Backpack]. Connect Keystone with Backpack successfully!