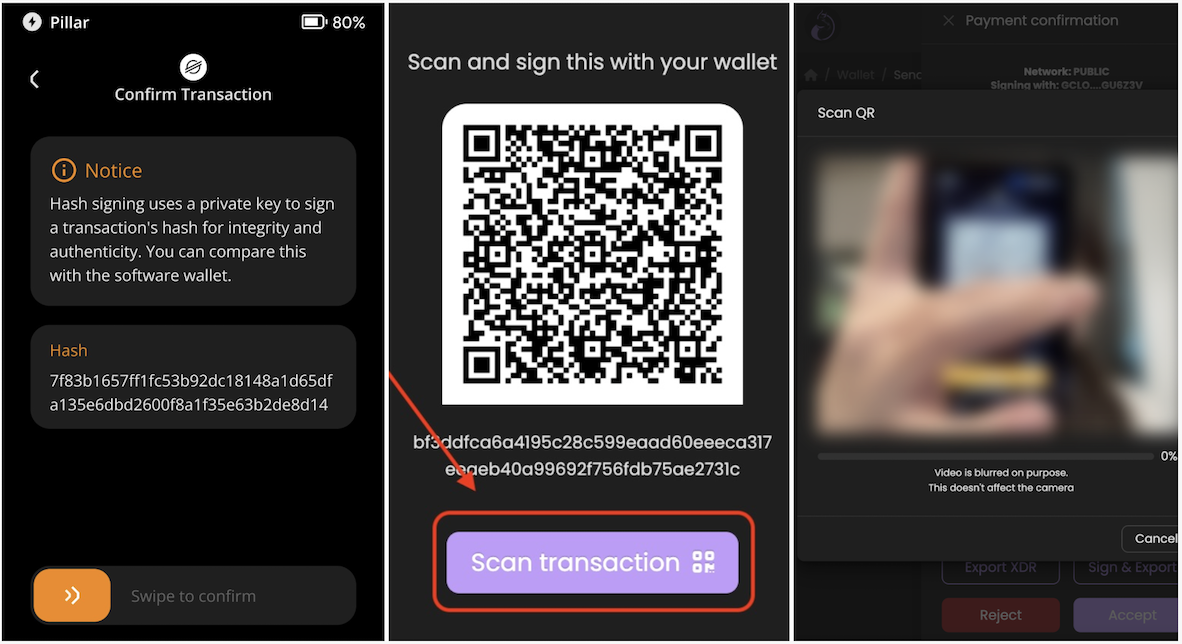How to connect Keystone with the xBull extension
As a Keystone hardware wallet user, you can connect your Keystone wallet with software wallets like xBull to access various features on the Stellar network, such as sending, receiving, and exchanging assets like Stellar Lumens (XLM).
Step 1: Preparation
Before you begin, make sure you have the following:
- Firmware version 1.5.6 and above running on Keystone 3 Pro.
- xBull (version 1.23.0 above) browser extension installed. You can download it from the official xBull website.
Step 2: Connecting Your Keystone with xBull Wallet
Launch the xBull browser extension and select [Connect Keystone] on the homepage.
Follow the on-screen instructions to locate xBull on your Keystone and open it to display a dynamic QR code. Click [Scan QR] to authorize the computer's camera, bringing up the QR scanning page.
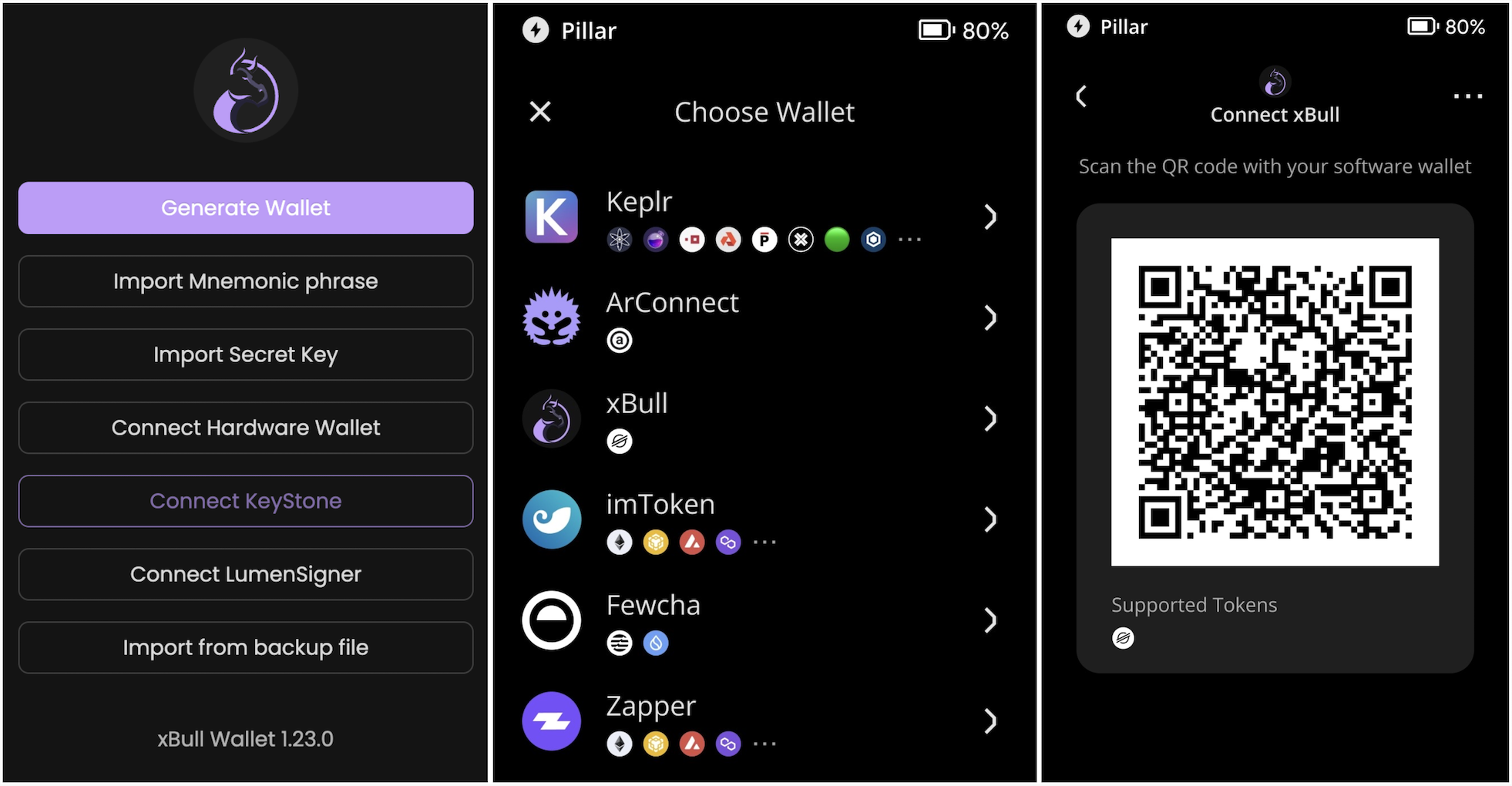
Once connected, the homepage will display your current address and account balance.
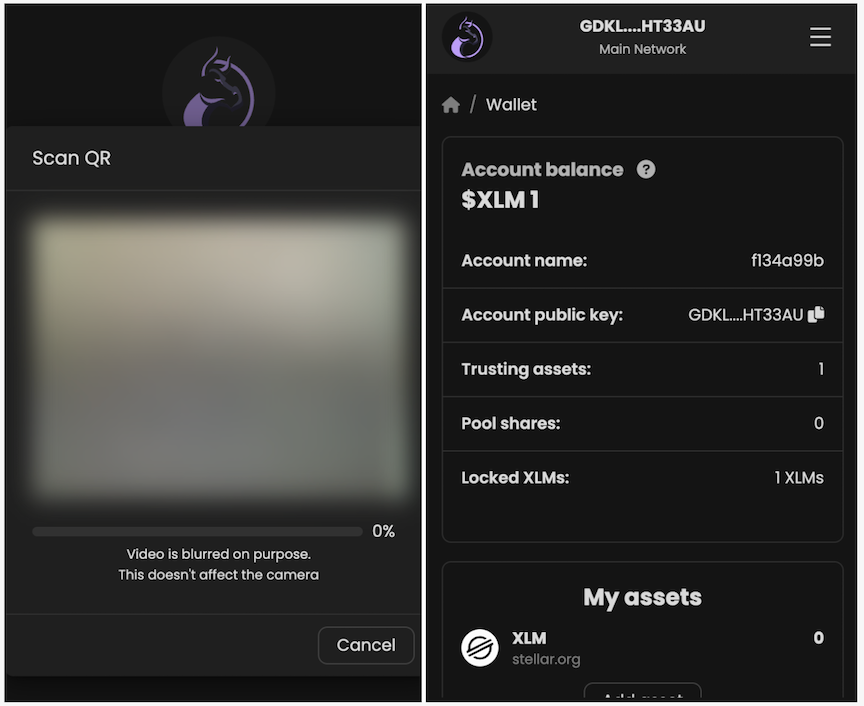
Step 3: Use xBull to Receive and Send XLM
a.Receive
Open the xBull browser extension and ensure the Keystone hardware wallet is connected to xBull.
In xBull, click the [Receive] button (for security reasons, it is recommended that you receive funds via the Keystone hardware wallet or verify the address).
The address QR code and address information will be displayed on the page.
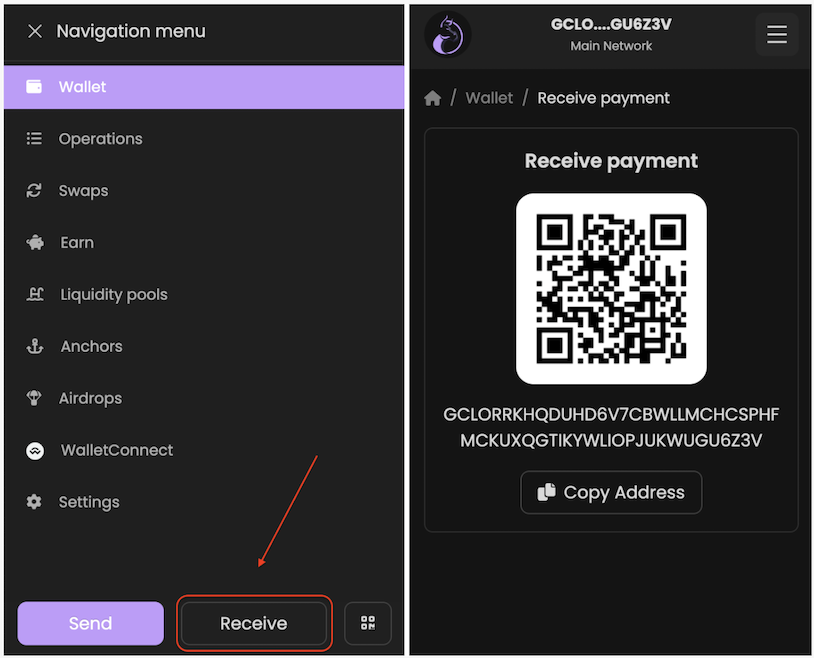
b.Send
Click on XLM in “My Assets” to enter the “Asset Details” page, then click [SEND].
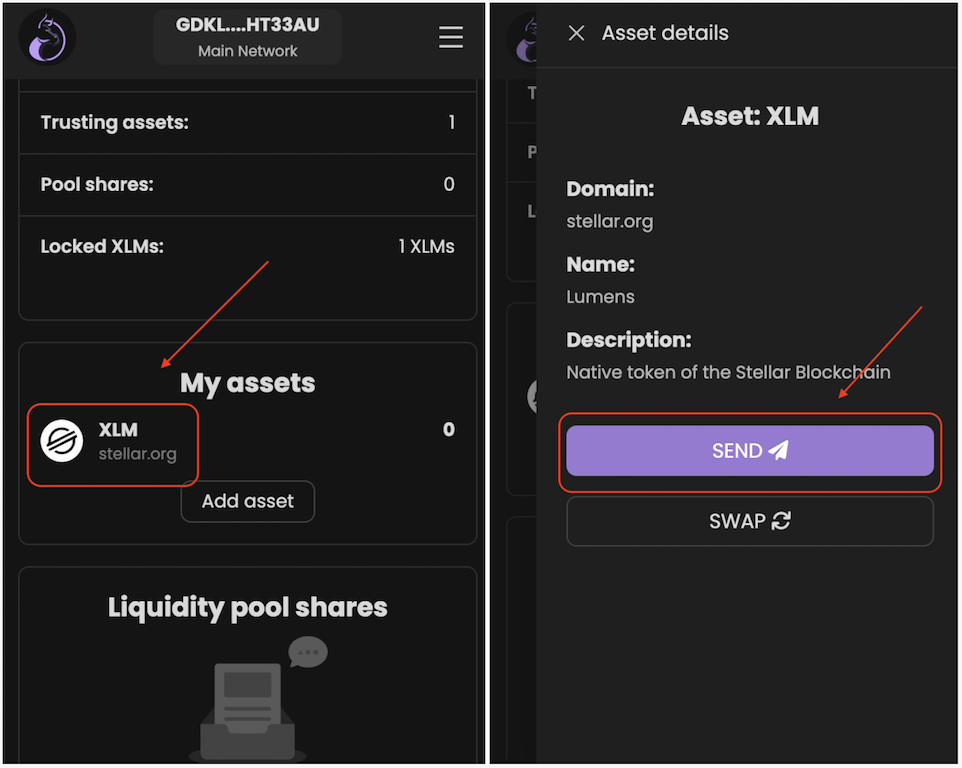
On the “Send payment” page, enter the initial payment address and amount, then click the [Send payment] button at the bottom to go to the transaction confirmation page. After confirming everything is correct, click [Accept].
At this point, the xBull popup displays a QR code requesting a signature. Please click the QR code scanning icon at the bottom right of the homepage on your Keystone to scan and sign.
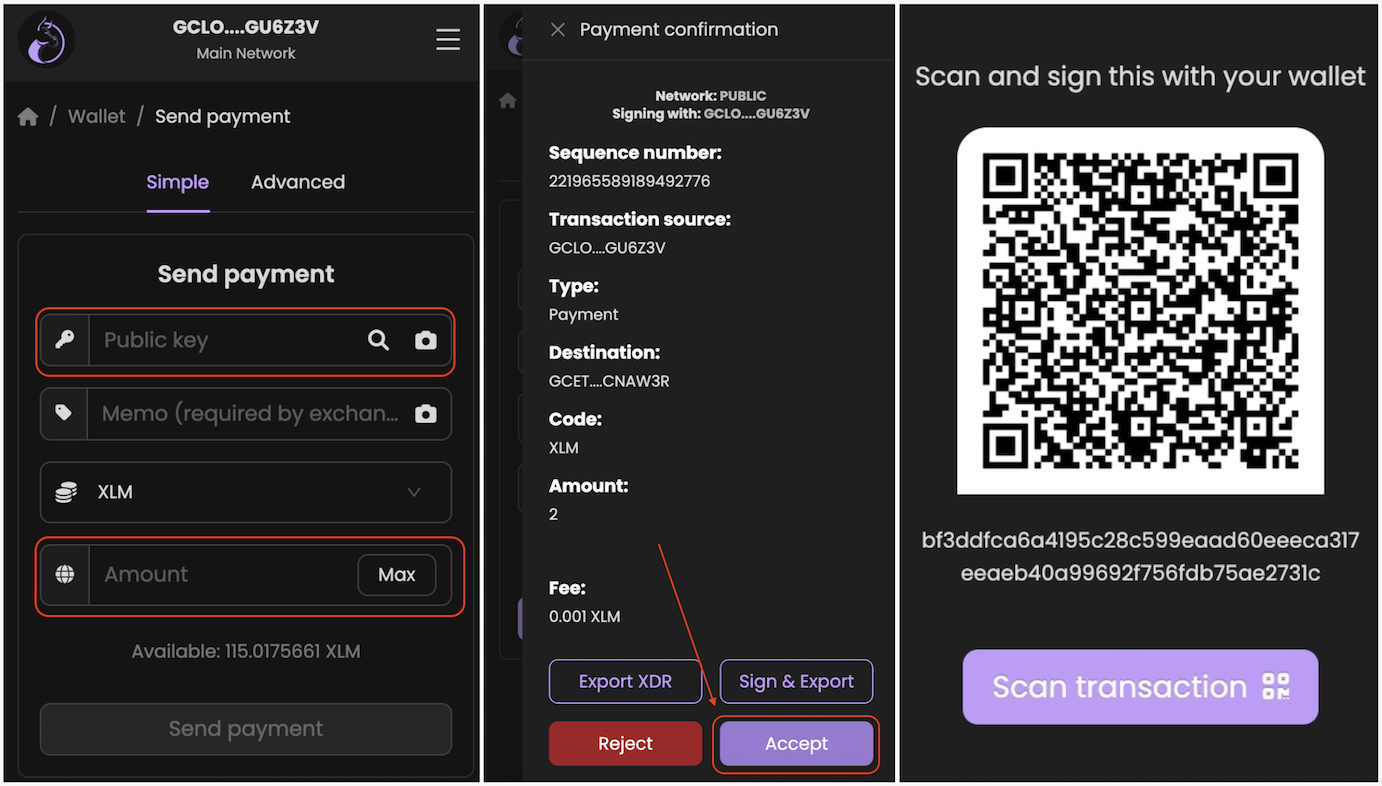
After scanning with Keystone, the transaction Notice and Hash are displayed. After comparing and confirming that everything is correct, drag the slider to sign.
After signing, the Keystone hardware wallet will display a QR code to confirm the transaction. Please click [Scan transaction] on xBull to scan and confirm, and then the transaction will be successful.