How to use Taproot in Keystone through Sparrow
tip
Note:
Taproot support is currently available through Sparrow Wallet ONLY.
Sparrow Wallet synchronizes only one BTC format at a time.
Here's a detailed guide on how to manage your Taproot address in Keystone connected with Sparrow:
I. Preparation
- Available for :
- Firmware version 1.3.0 or newer running on Keystone 3 Pro.
- BTC-Only beta version or newer.
- Please read How to upgrade firmware for more details.
- PC/Mac with Sparrow Wallet V1.8.4 or newer installed and set up.
II. Sync Taproot account on Keystone with Sparrow
Locate “Connect Hardware Wallet” button on Keystone
- Navigate to Settings: Open Sparrow Wallet on your computer and navigate to the “Settings”.
- Switch Script Type to "Taproot": Locate the “Script Type” and switch it to "Taproot".
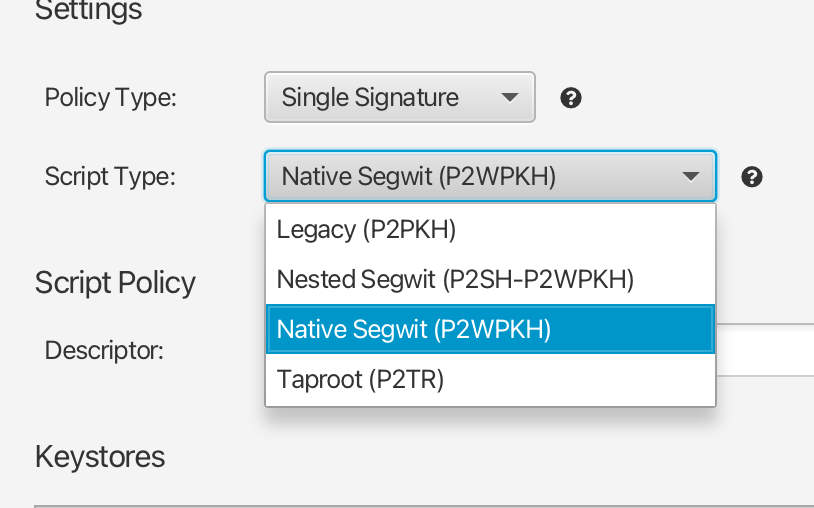
- Connect Hardware Wallet: Once you've set the script type to Taproot, tap “Connect Hardware Wallet” to proceed.
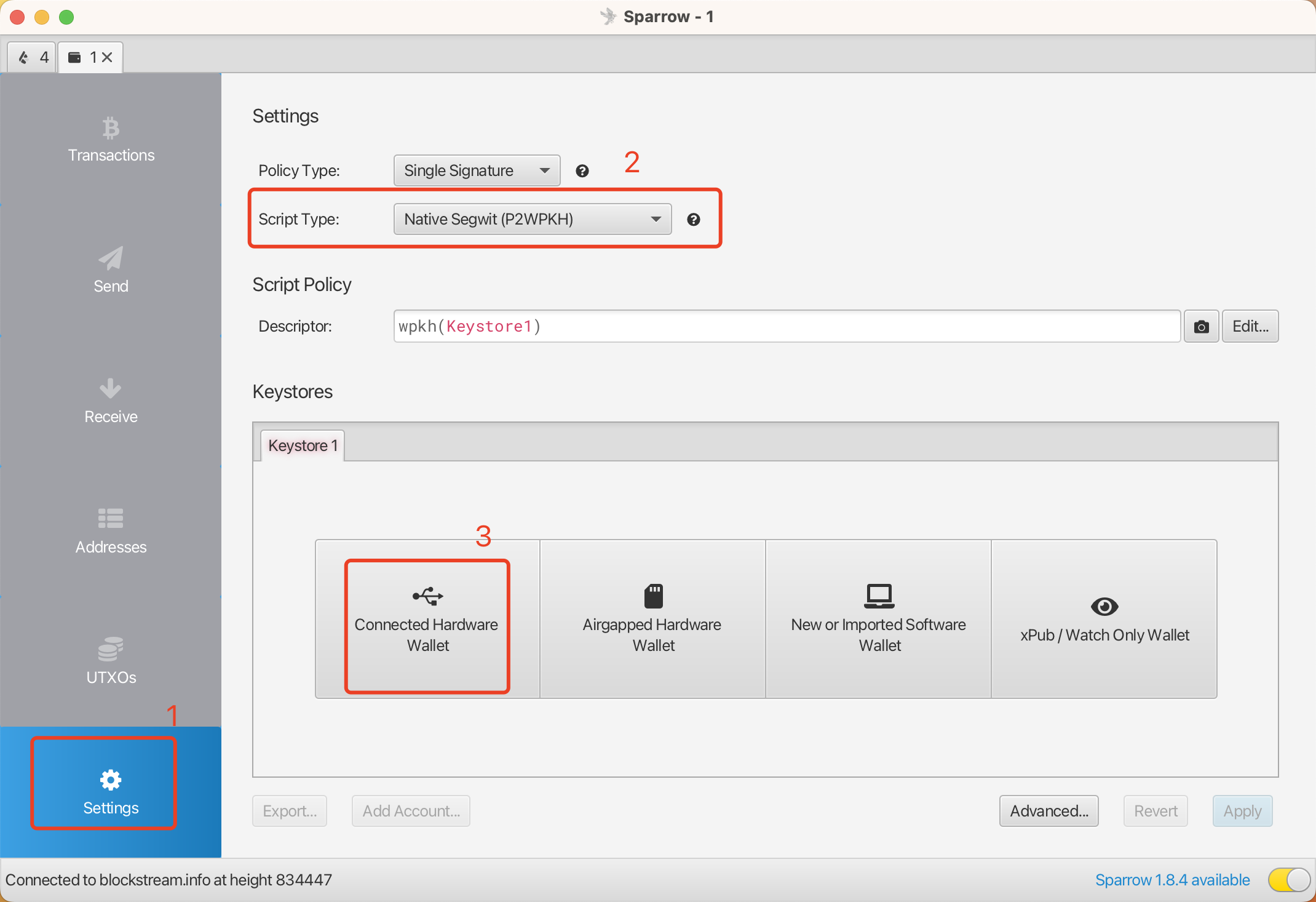
Locate “Sparrow” on Keystone 3 pro
- On your Keystone device, access the settings or options menu by clicking the "..." icon located in the top right corner.
- Within the menu options, choose the "Connect Software Wallet" feature.
- From the list of available software wallets, select "Sparrow" to establish the connection.
Scan QR Code with Sparrow
- Within Sparrow Wallet, locate the scanning feature and scan the QR code displayed on your Keystone device.
By following these steps meticulously, you will have successfully switched the script type to Taproot in Sparrow Wallet, enabling you to seamlessly utilize the Taproot functionality with your Keystone hardware wallet.