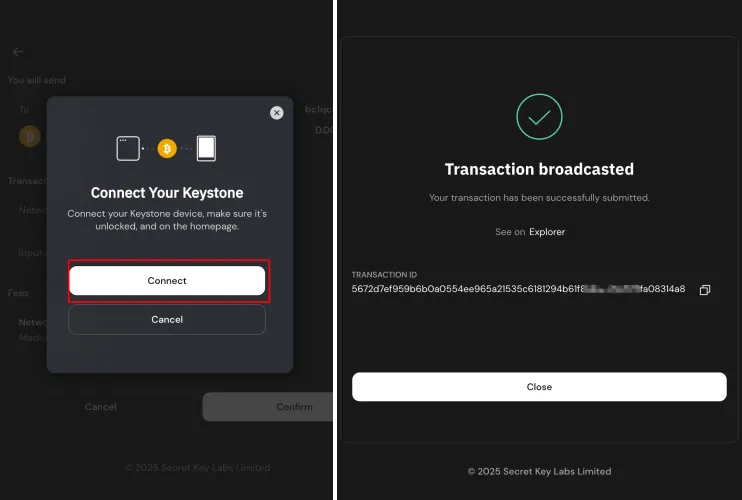Xverse (Extension)
Welcome to this tutorial, which will guide you through connecting the Keystone hardware wallet with the Xverse extension. In this tutorial, you will learn how to connect and explore the basic features of Xverse, including sending transactions. Let's get started!
Preparation
Before getting started, please ensure the following:
Your Keystone 3 Pro device is updated to firmware version V1.8.2 or higher (For firmware upgrade instructions, please refer to this guide).
Download and install the Xverse browser extension.
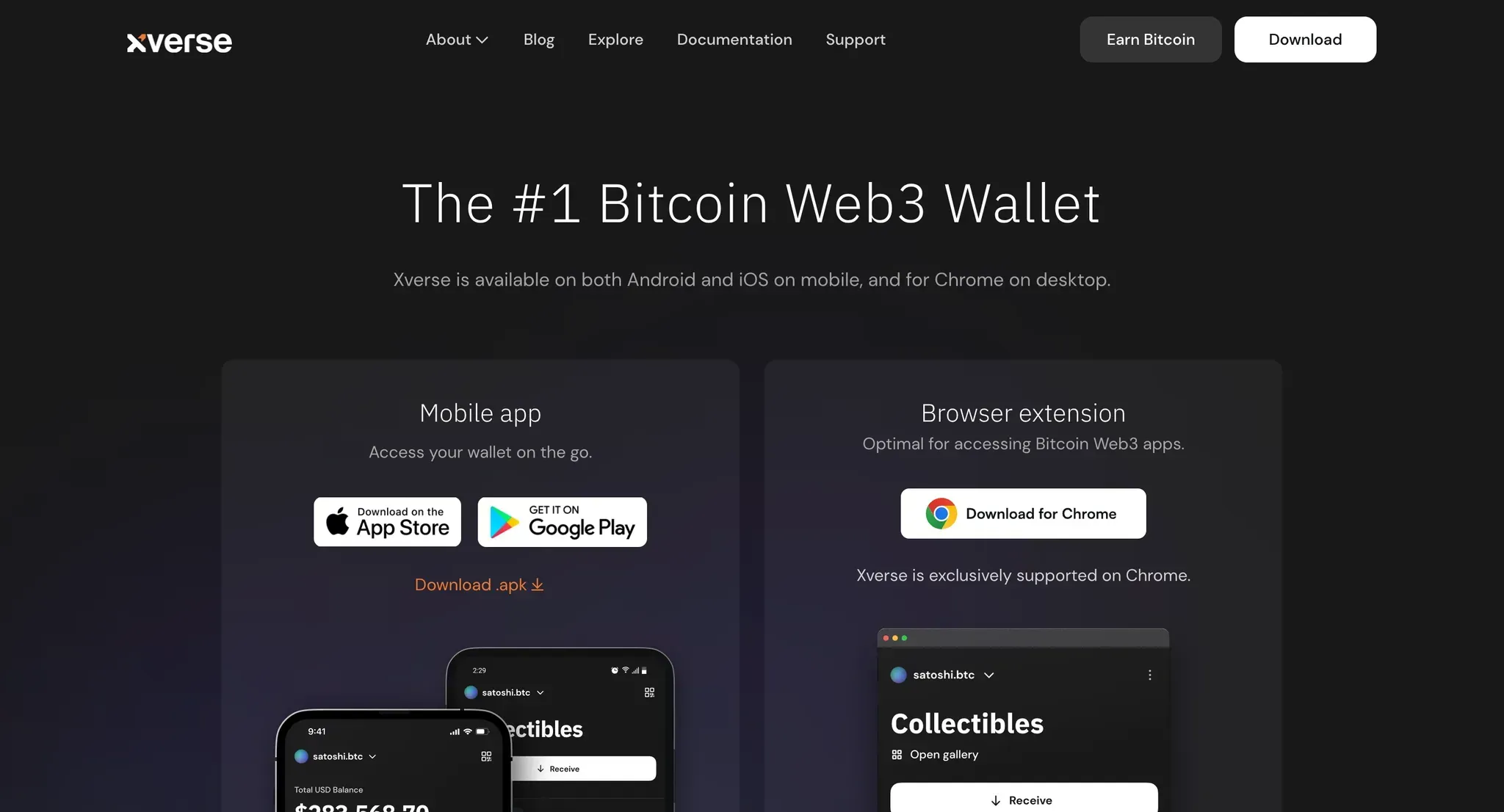
Connect the Keystone Hardware Wallet with Xverse
1.Set up a Wallet on Xverse
Tip: You need to have an Xverse wallet before connecting Keystone to a second wallet. If you already have an Xverse wallet, you can skip to the next step.
Open the Xverse browser extension.
Click "Create a New Wallet," securely store the seed phrase for your new wallet, and set a password for your Xverse wallet.
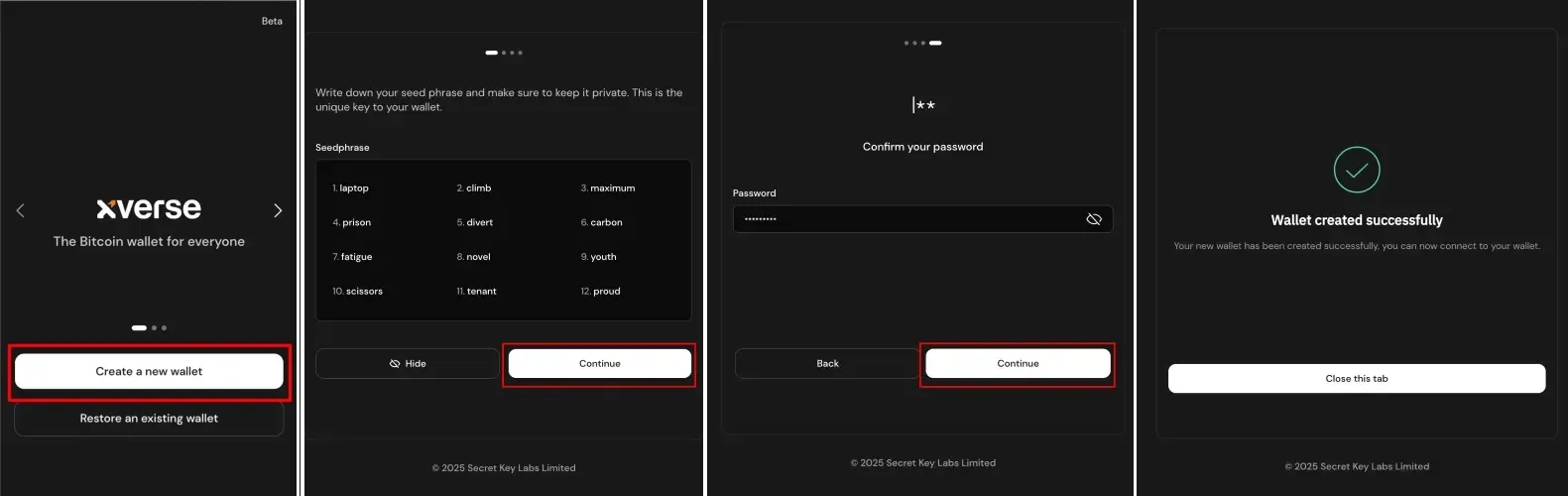
You have successfully set up the Xverse browser extension. Now, you can take some time to explore the various available features and functionalities.
2. Connect Keystone with Xverse Wallet
On Xverse
In Xverse, select Account to access the wallet addition page. Choose "Add hardware wallet" and then select "Connect Keystone".
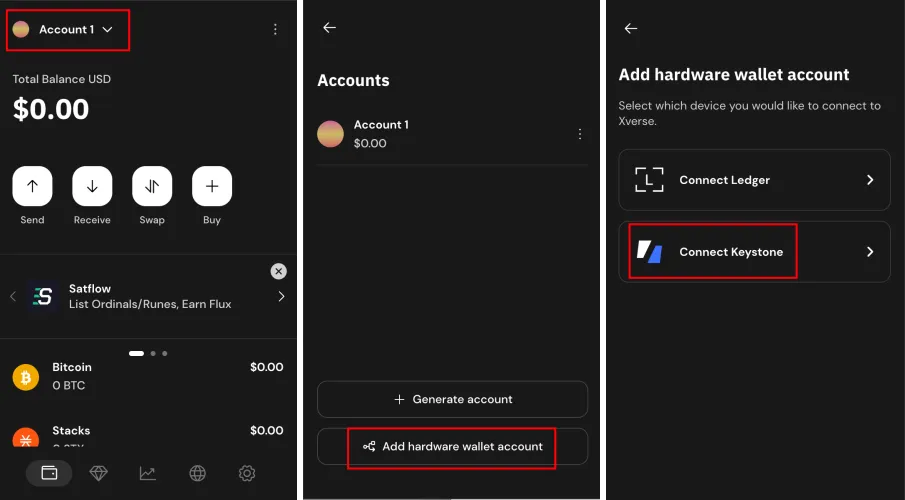
Connect the device to the Xverse wallet via USB, click [Connect], and allow Xverse to connect to the Keystone 3 Pro device.
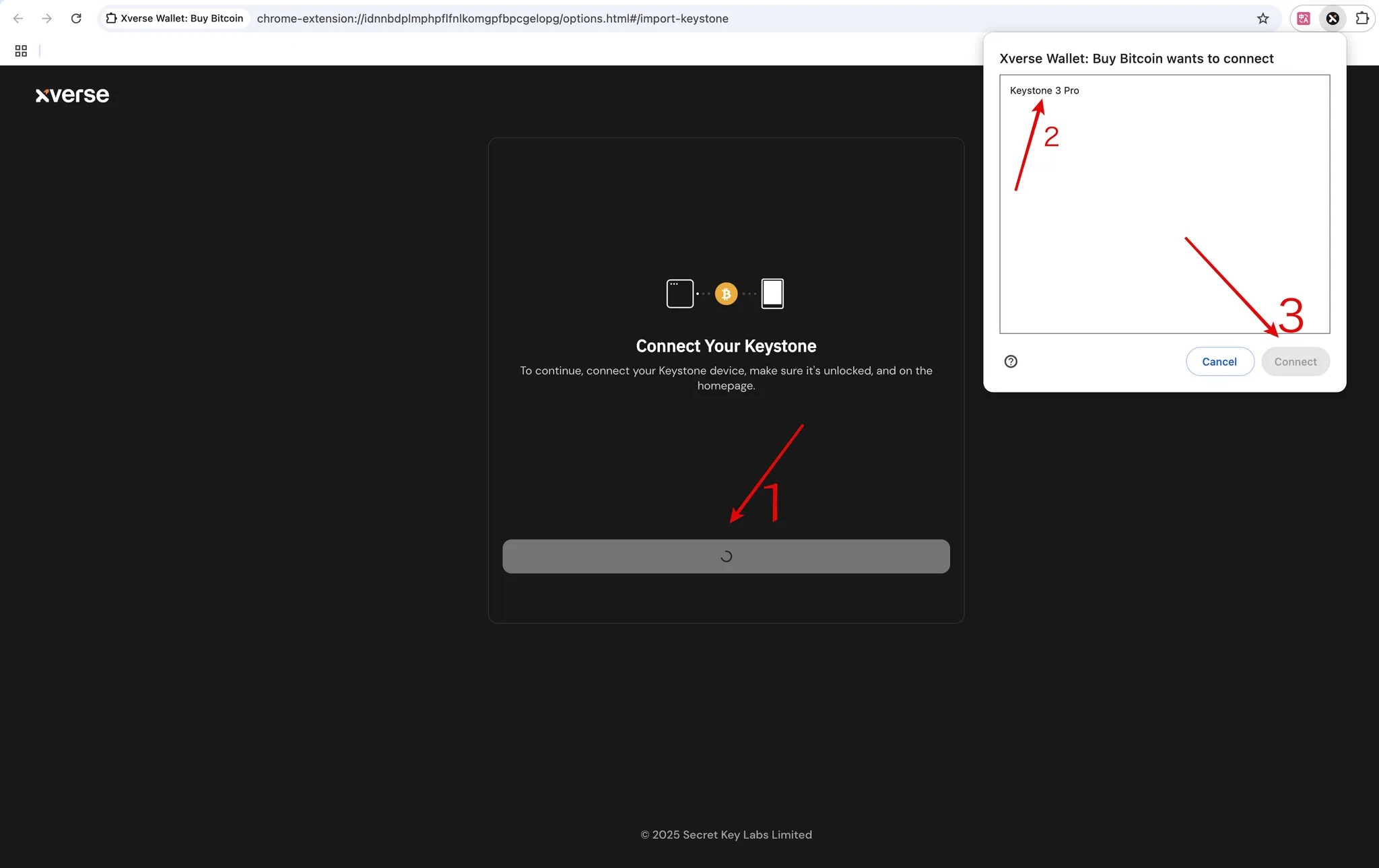
On the Keystone Hardware Wallet:
- Connect the Keystone hardware wallet via USB and select “Approve” on the “Connect to This Device” popup page on the Keystone device.
- A “Connect Request” page will appear; click “Approve” and enter your PIN.
You have now successfully connected your Keystone to the Xverse wallet, and you can start exploring the various features Xverse has to offer!
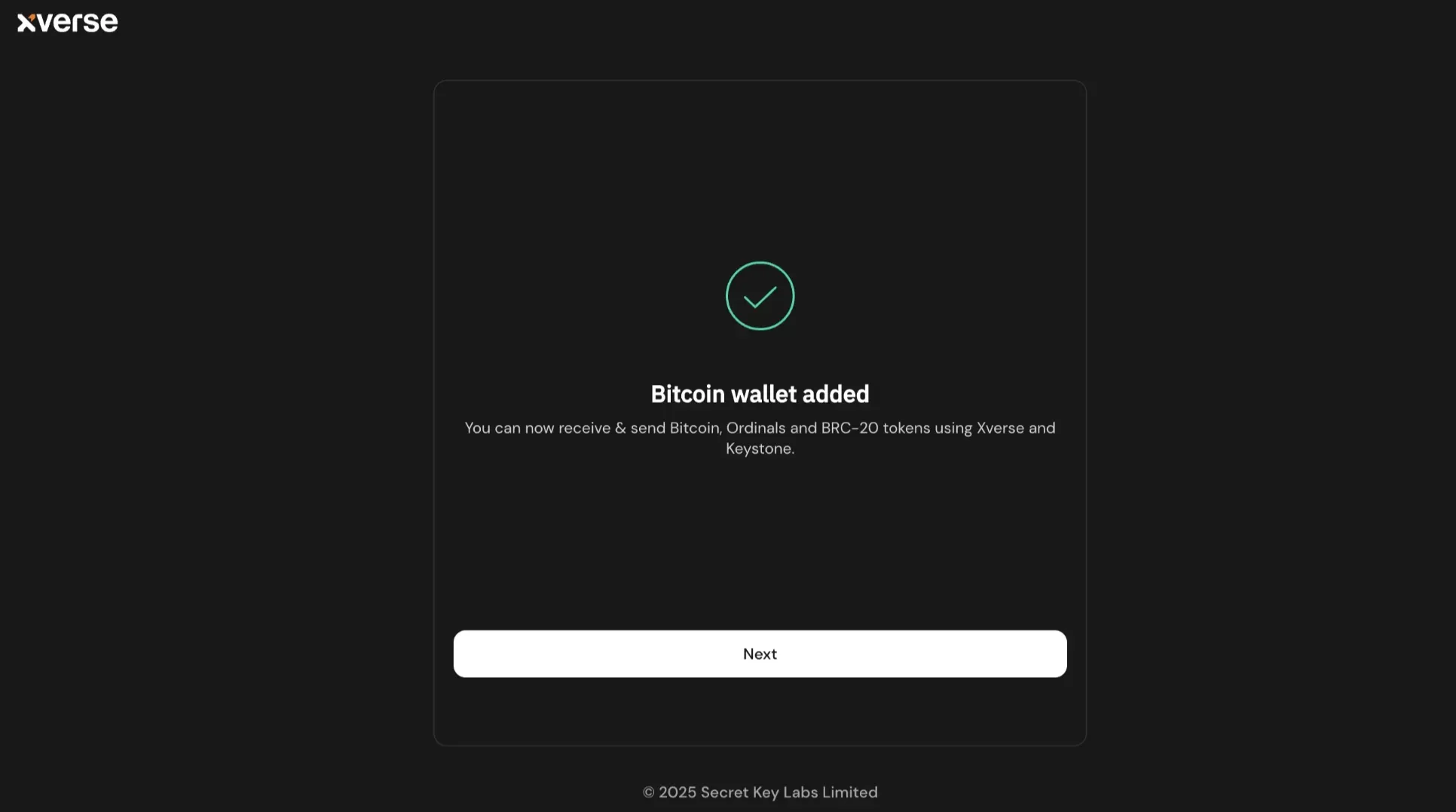
Send
Click the Send button on the Xverse homepage to enter the transaction page. Fill in the recipient's address and the transaction amount, then review the details and click [Confirm].
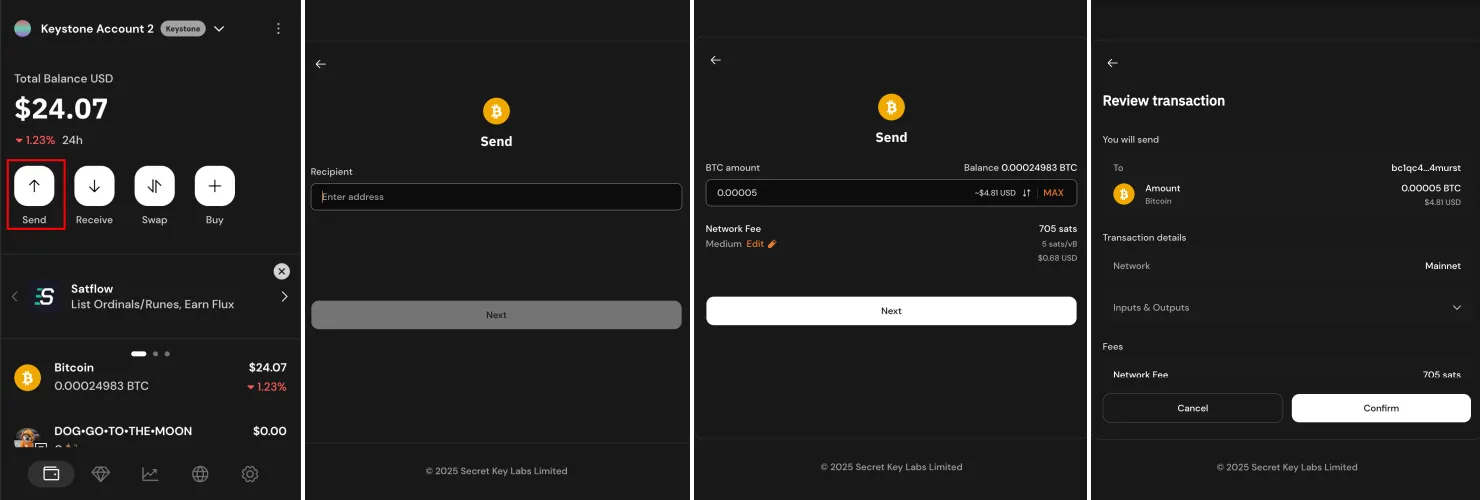
Connect the wallet via USB, confirm the transaction details on the Keystone device, and sign to complete the transaction. Once the “Transaction broadcasted” message appears, your transaction is complete!