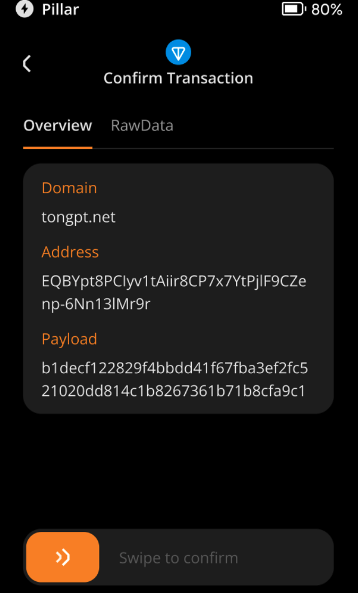Tonkeeper (Web/Desktop/Telegram)
Note: Importing TON mnemonics currently creates a TON-Only wallet and does not support passphrase. This is due to TON's unique mnemonic algorithm.
1. Preparations
Before starting, please ensure you have completed the following preparations:
- Download and install the Tonkeeper(3.15.0 or later version)
- Ensure your Keystone device is ready and has the latest firmware 1.5.0 (multi-currency) or later version
2. Create/Import TON Wallet
a. Create Wallet
In the wallet settings, click “Add Wallet” and select “Create New Wallet”.
Select the “...” in the upper right corner, then select “Generate TON Mnemonics”. Wait about ten minutes, and ensure the device has at least 60% power and is connected to USB charging.
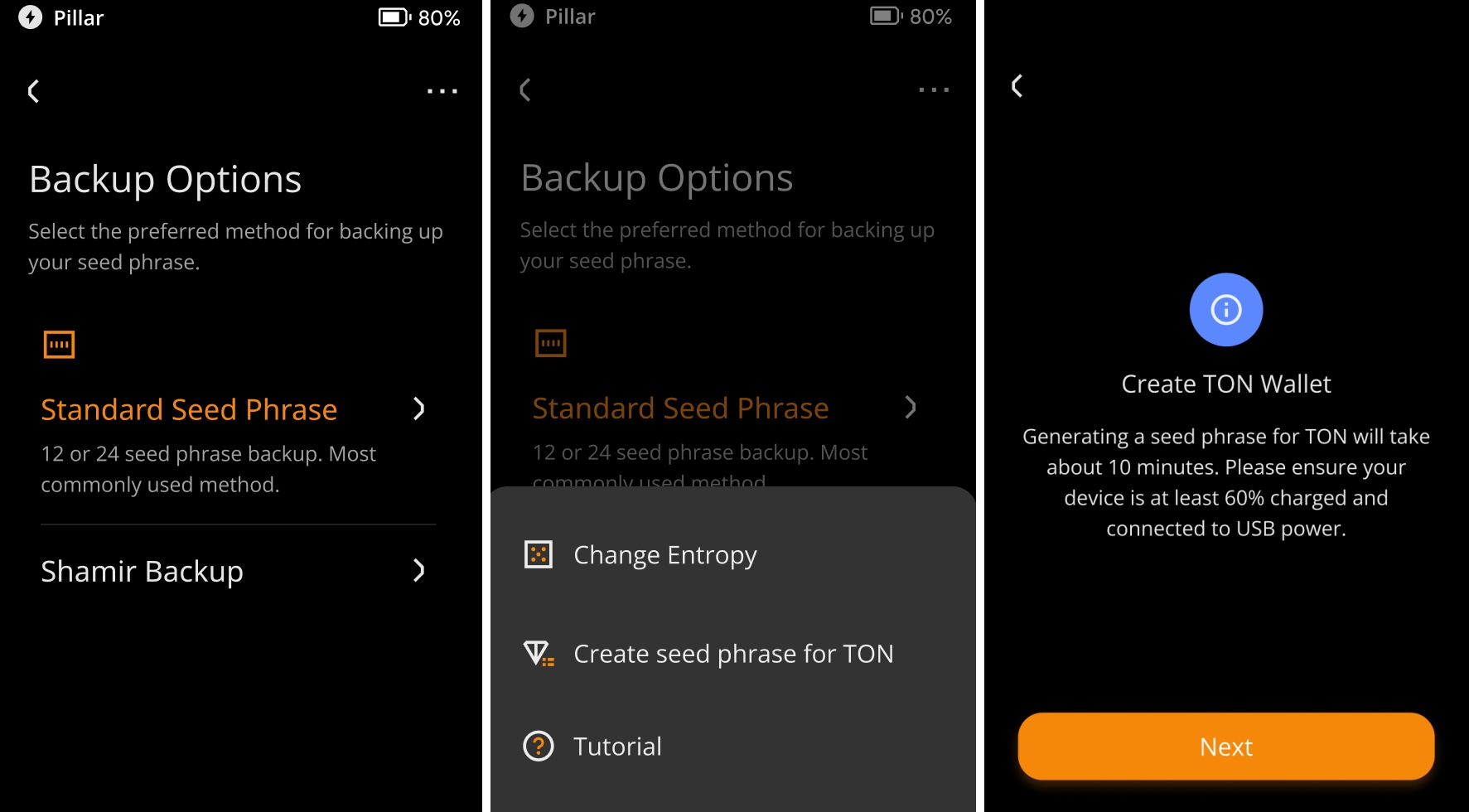
Wait for the device to generate mnemonics, and privately back up the mnemonics. Ensure the mnemonics are stored in a safe place to avoid loss.
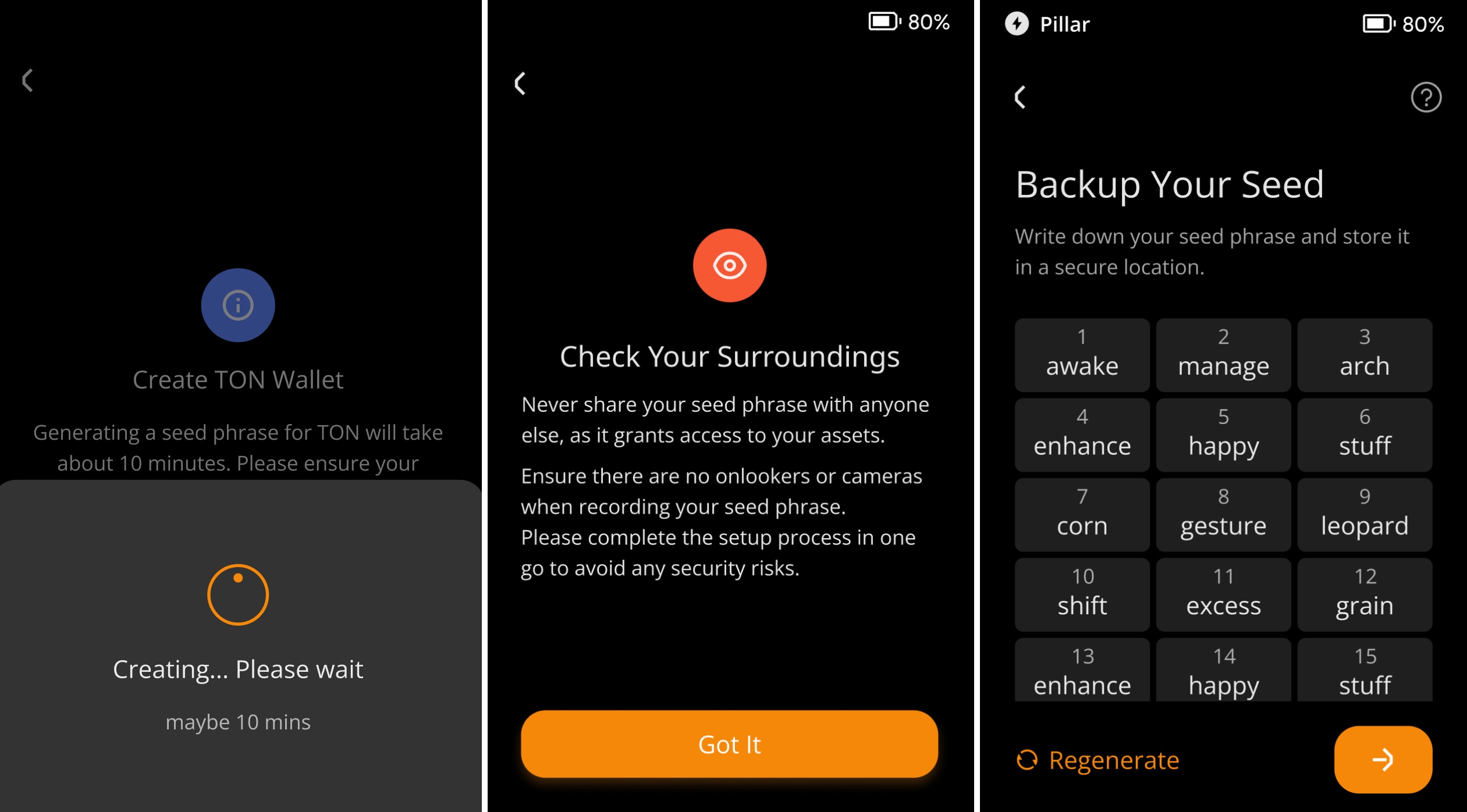
After verifying the mnemonics, congratulations on successfully creating your wallet.
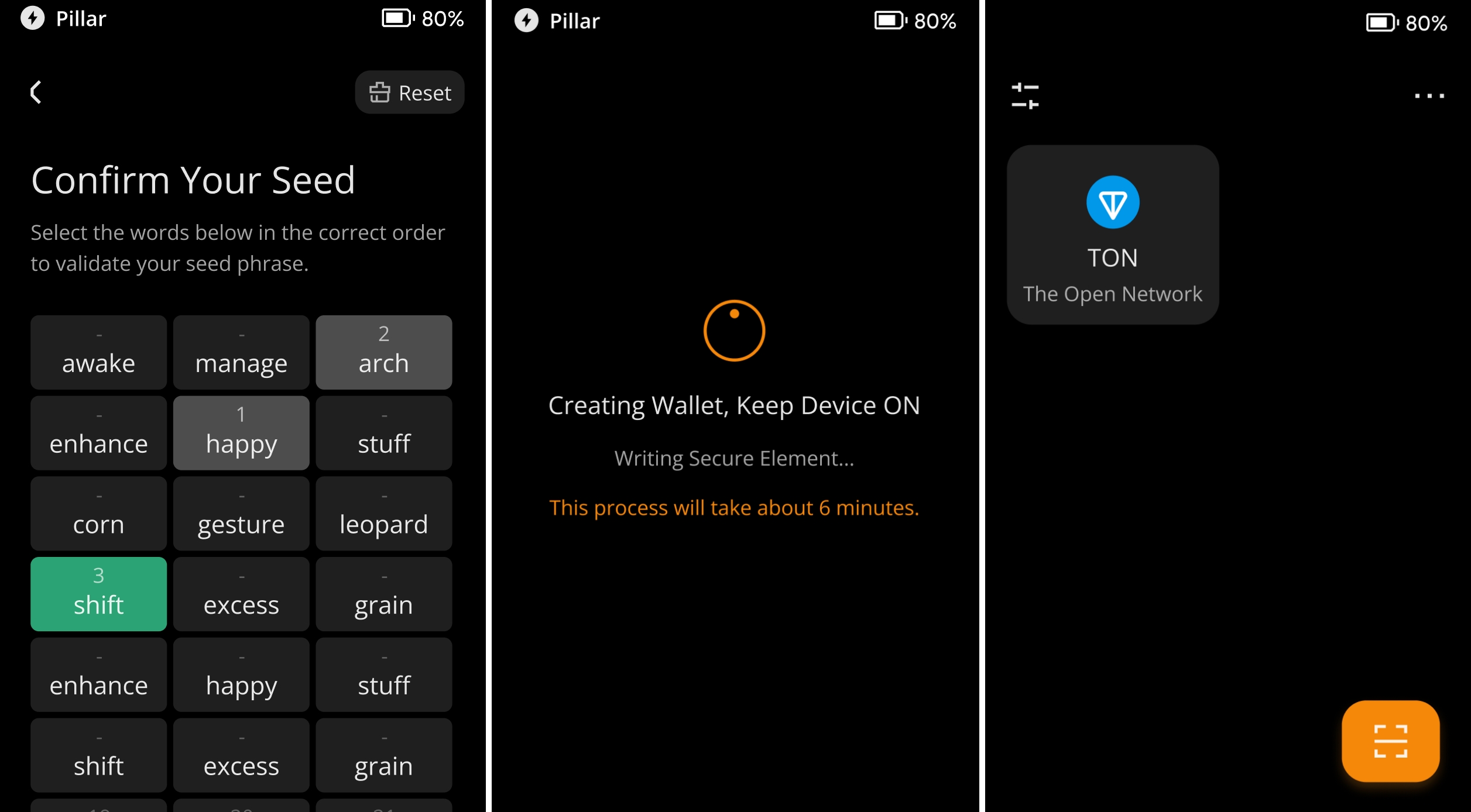
b. Import Wallet
In the wallet settings, click “Add Wallet” and select “Import Wallet”.
Select the “...” in the upper right corner, enter the TON mnemonics (generated by Tonkeeper or MyTonWallet), wait about ten minutes, and ensure the device has at least 60% power and is connected to USB charging.
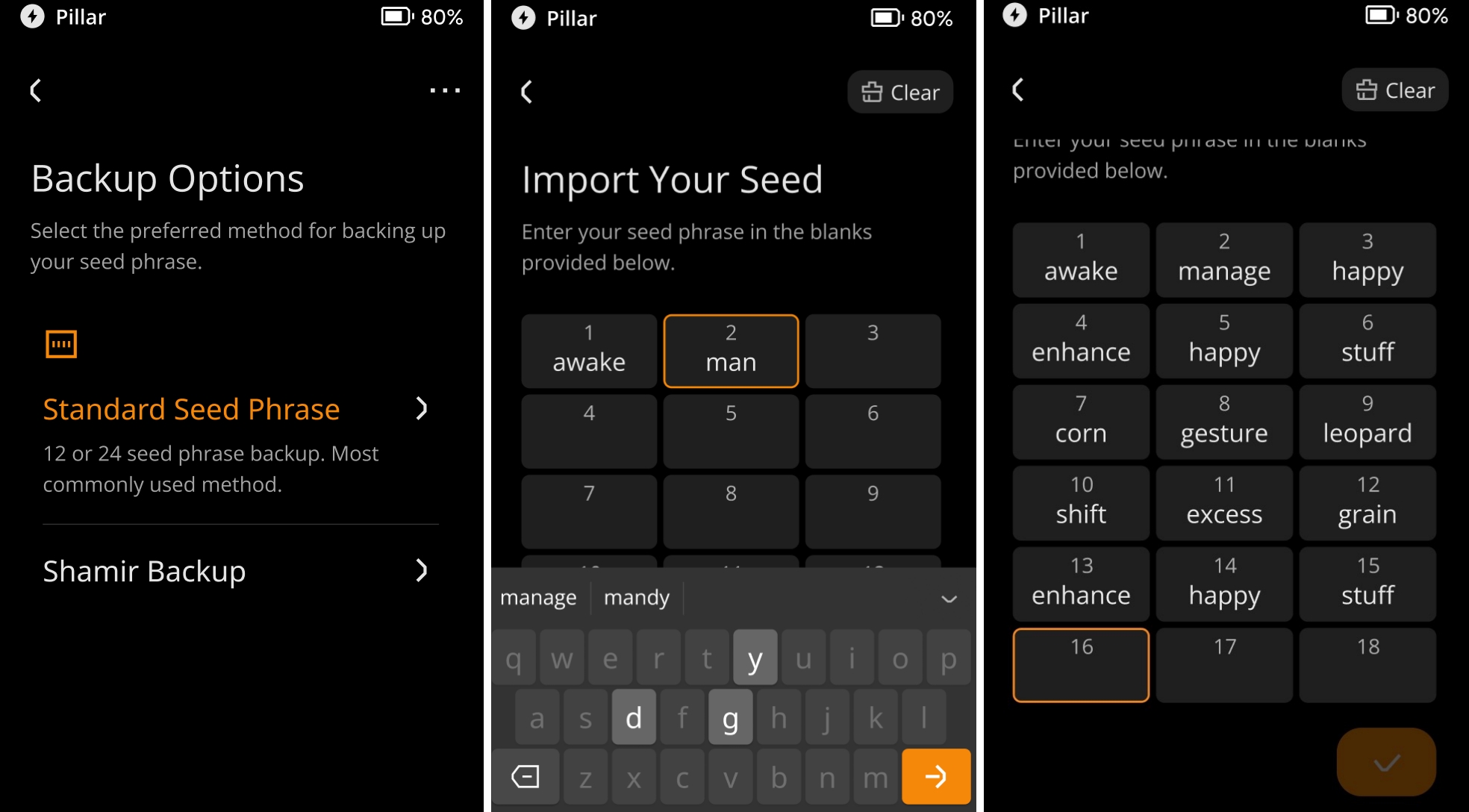
Congratulations on successfully importing your wallet.
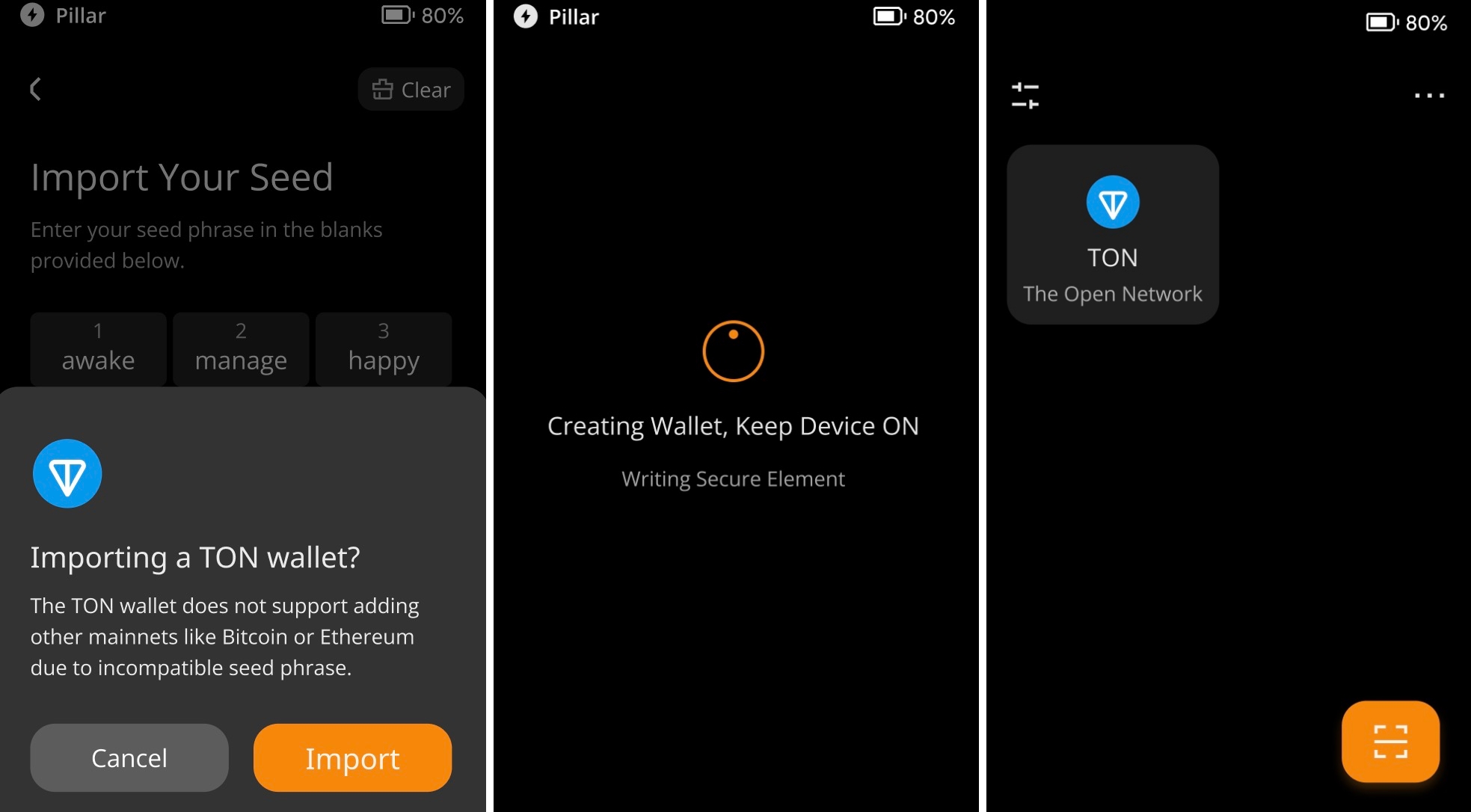
3. Bind Tonkeeper with Your Keystone Hardware Wallet
a. On Your Keystone Hardware Wallet:
Click the “...” icon and select “Connect Software Wallet”.
Select “Tonkeeper”, and a QR code for linking the wallet will be displayed.
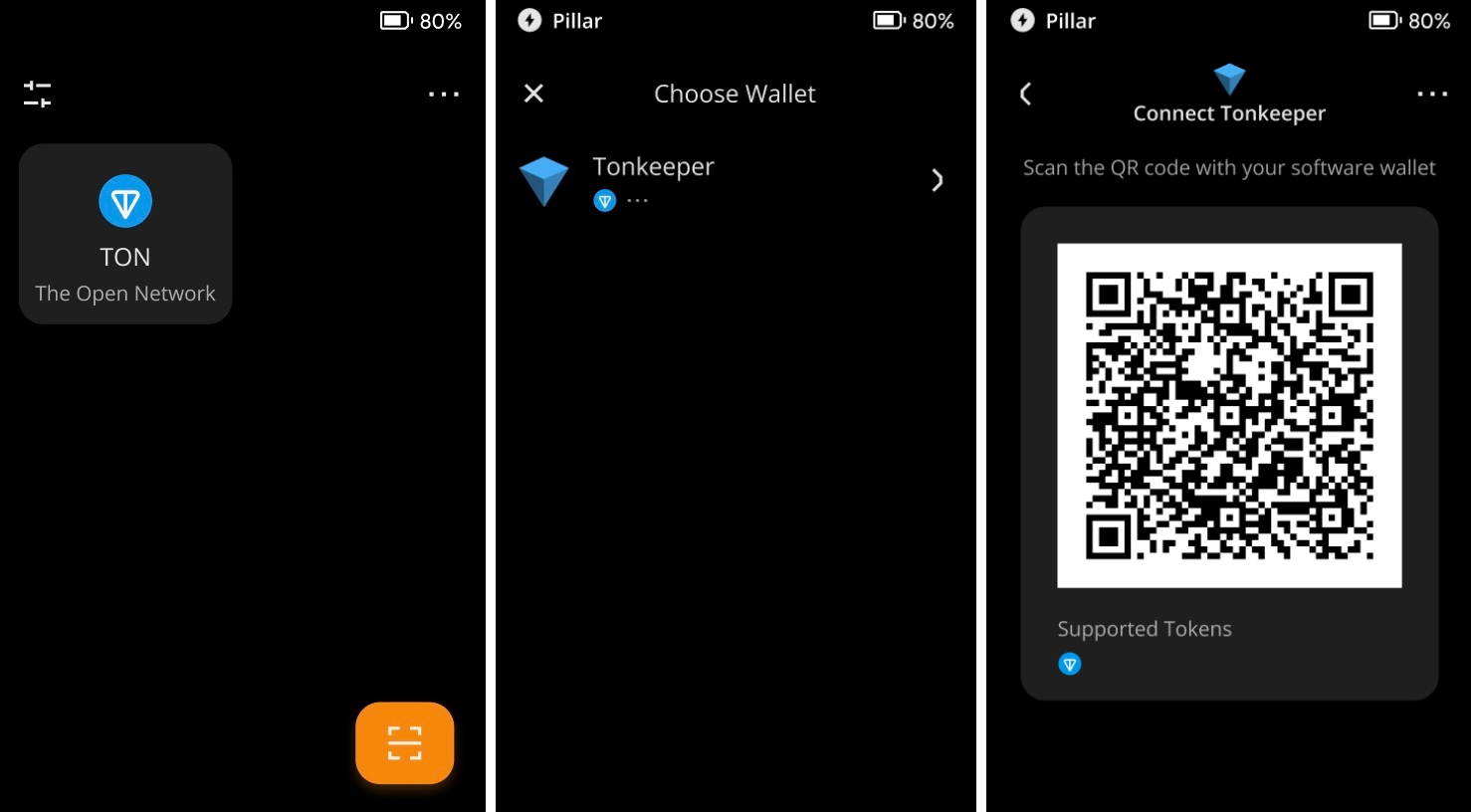
b. On Tonkeeper:
Note:If you use Telegram, connect Keystone as shown below
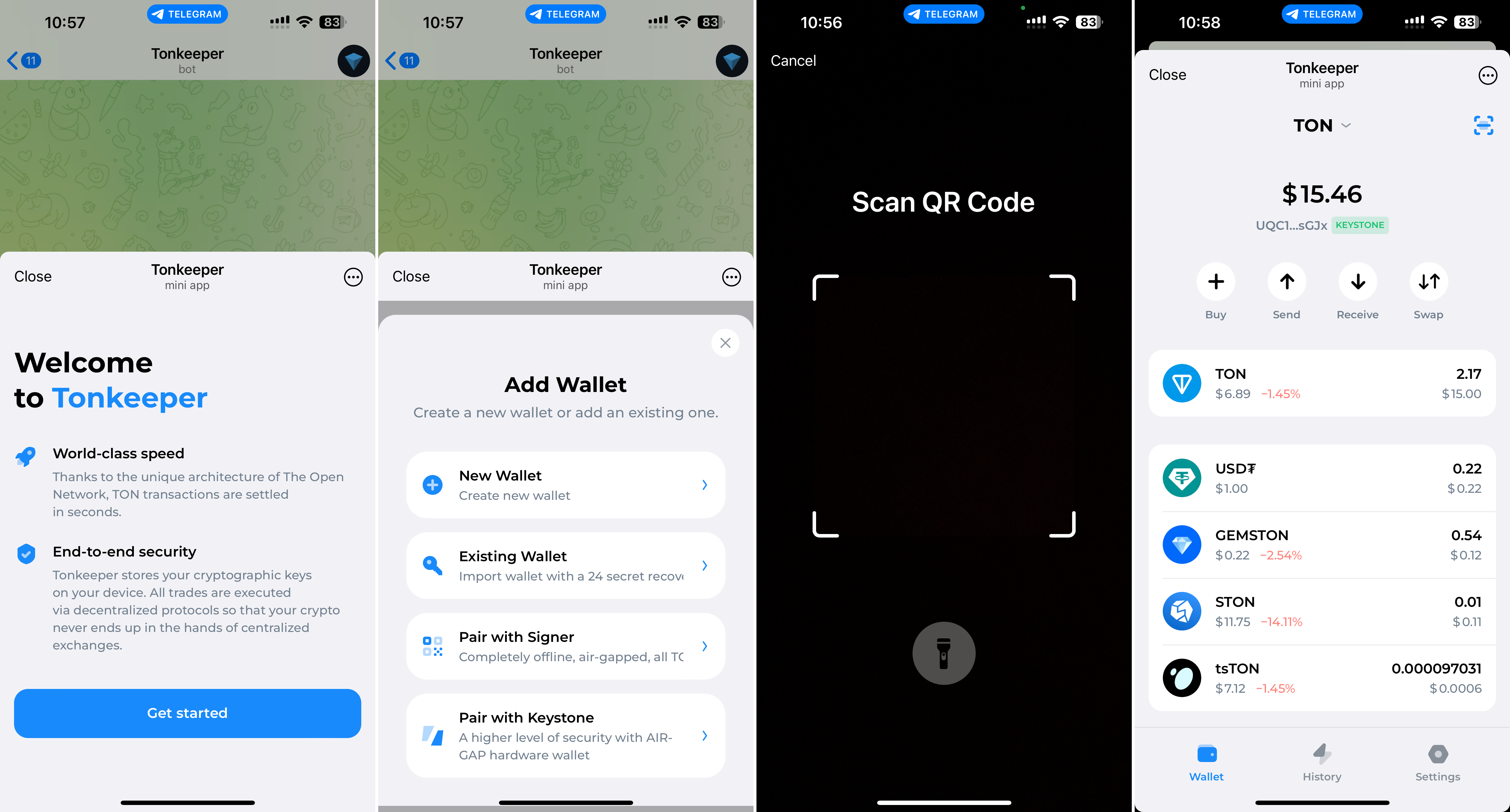
Open Tonkeeper Web/Desktop/Browser extension.
Click [Pair with Keystone], then select [Scan QR code].
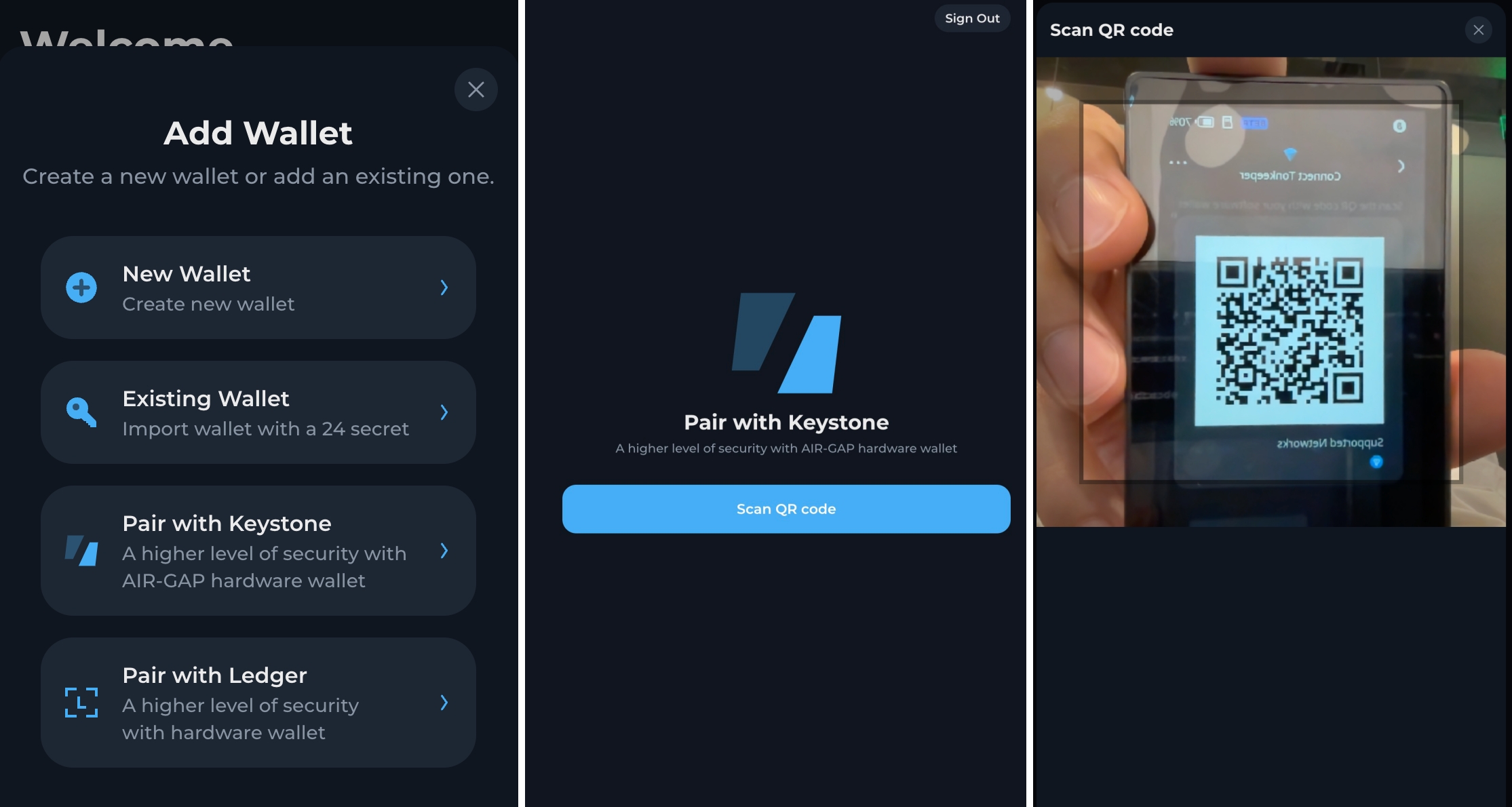
Use the camera to scan the QR code displayed on your Keystone hardware wallet.
Done! You have successfully bound Tonkeeper with your Keystone hardware wallet!
4. Use Tonkeeper to Send and Receive Assets
a. Receive
Open Tonkeeper Web/Desktop/Browser extension and ensure the Keystone hardware wallet is connected to Tonkeeper.
In Tonkeeper, click the “Receive” button (for security, it is recommended to receive via Keystone hardware or compare the address).
The QR code and address information will be displayed on this page.
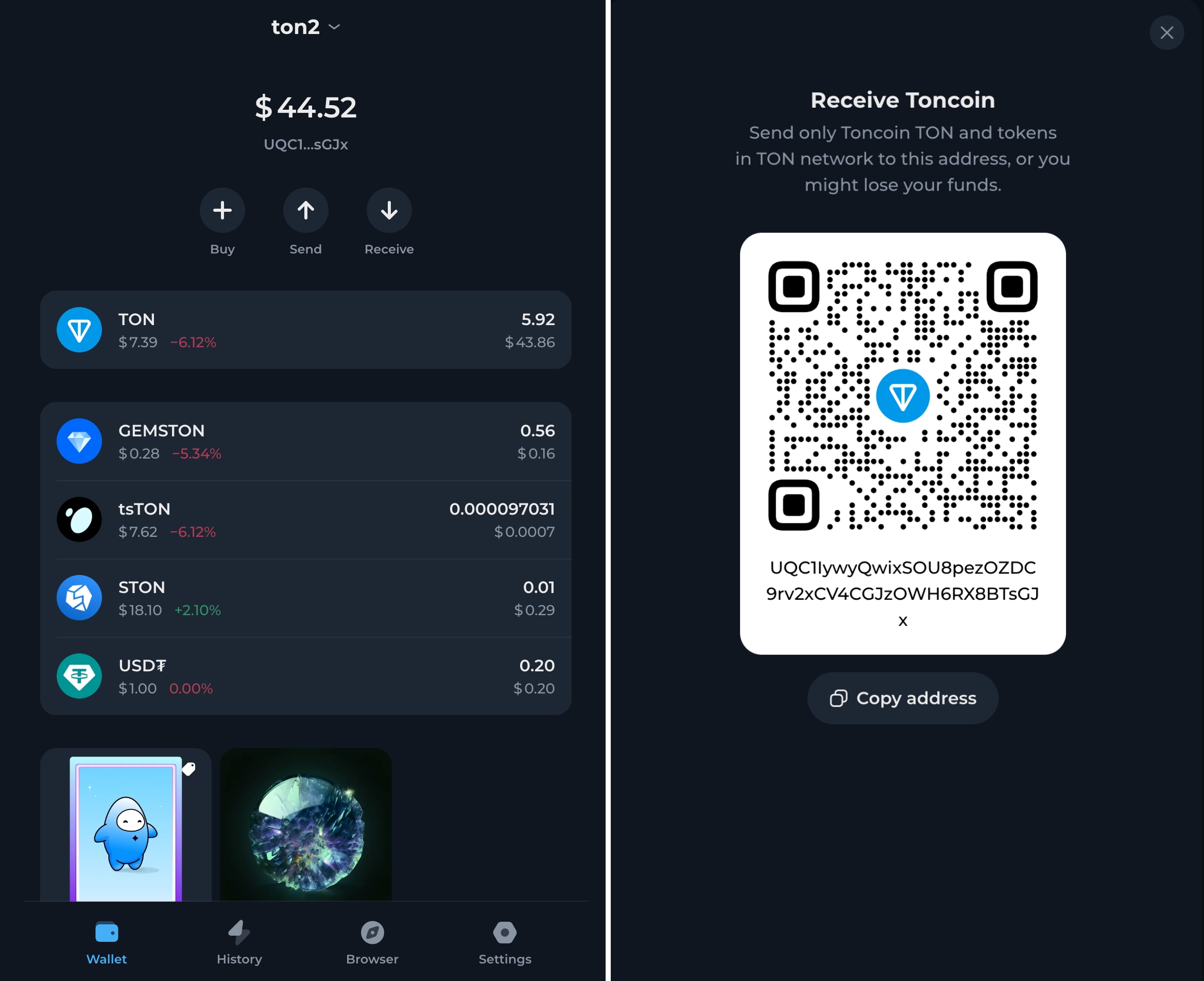
b. Send Tokens
Open Tonkeeper Web/Desktop/Browser extension and ensure the Keystone hardware wallet is connected.
Click the “Send” button.
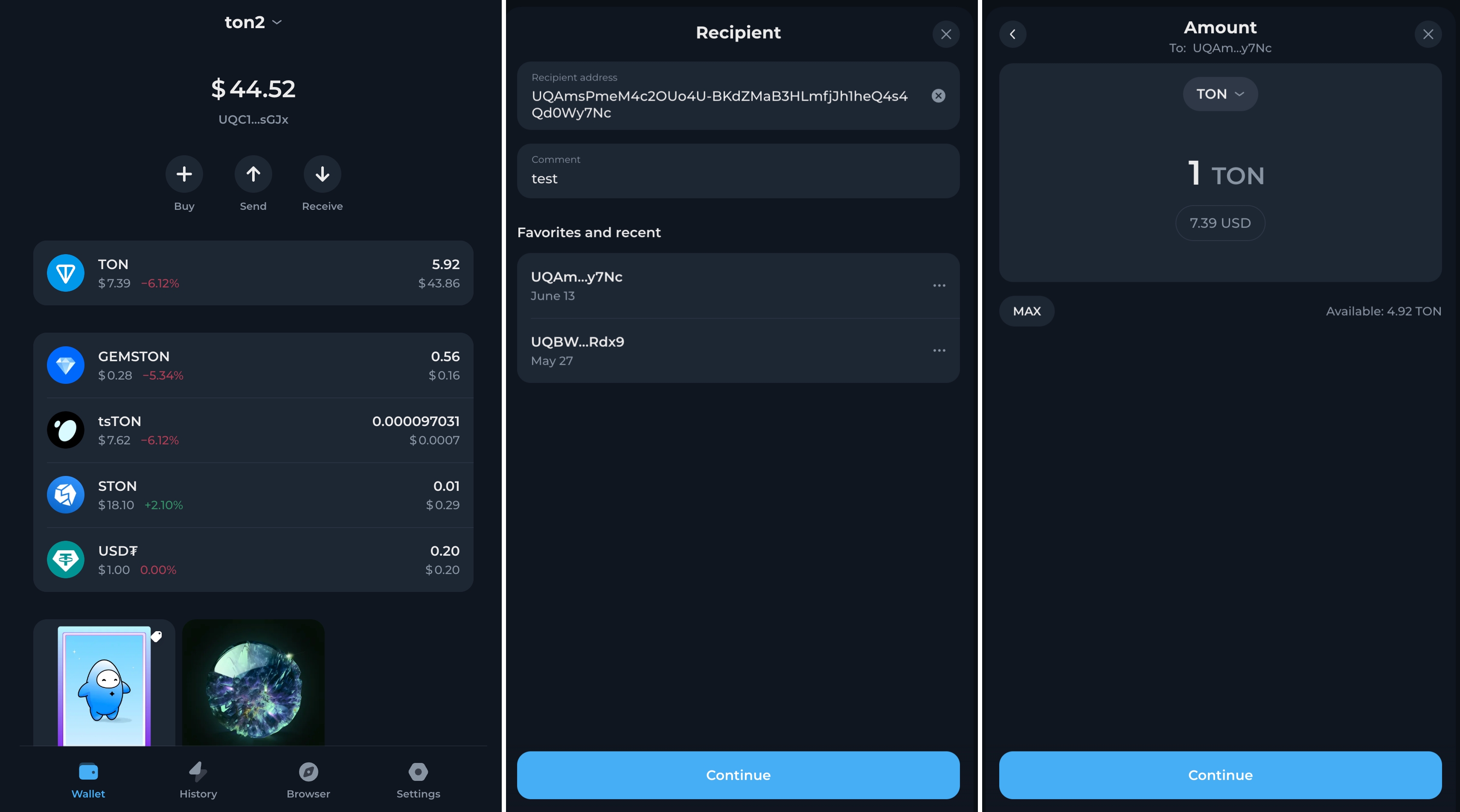
Select the token you want to send and enter the recipient address and amount.
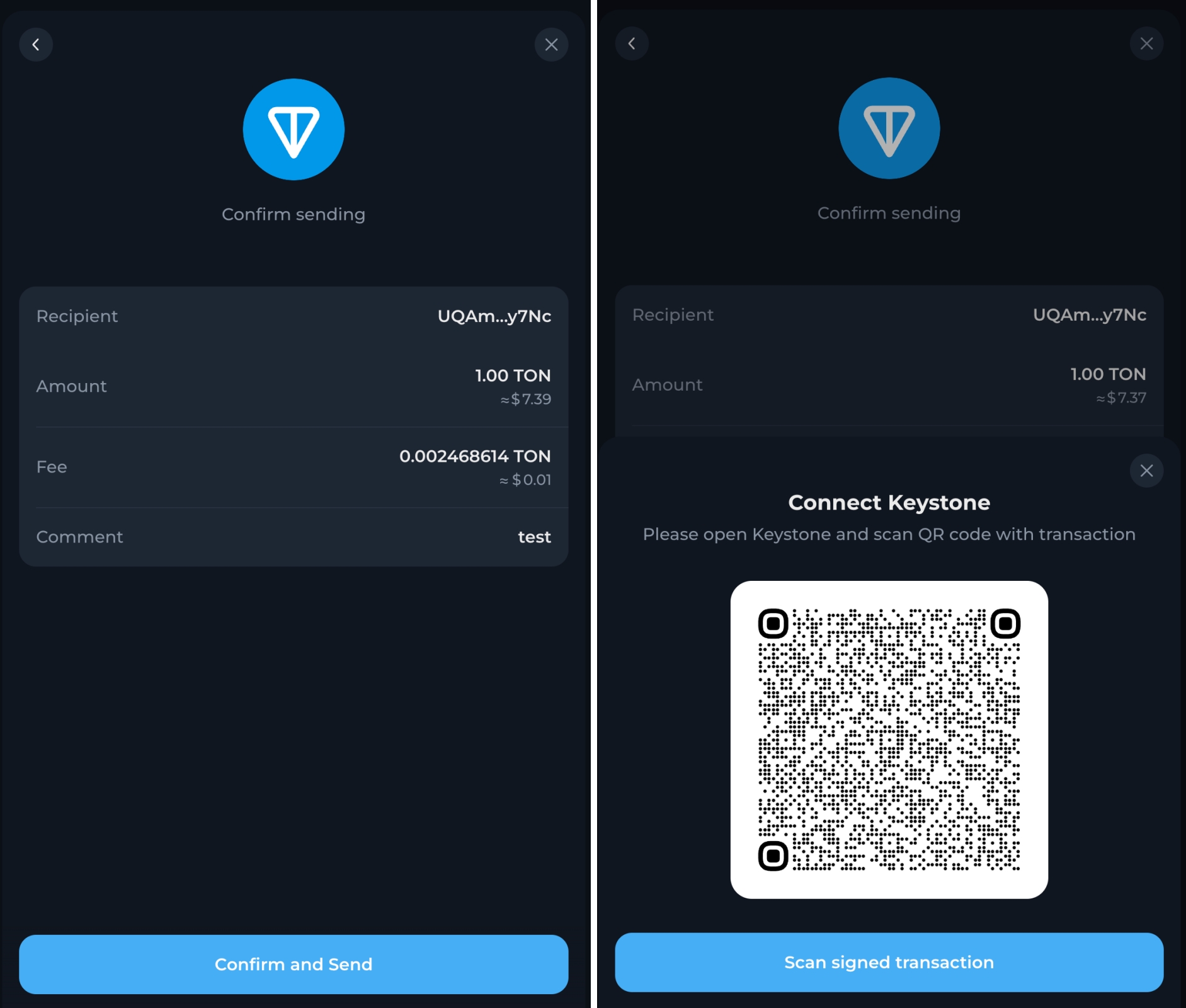
Use the Keystone device to scan and confirm the transaction, then use Tonkeeper to scan the signed QR code.
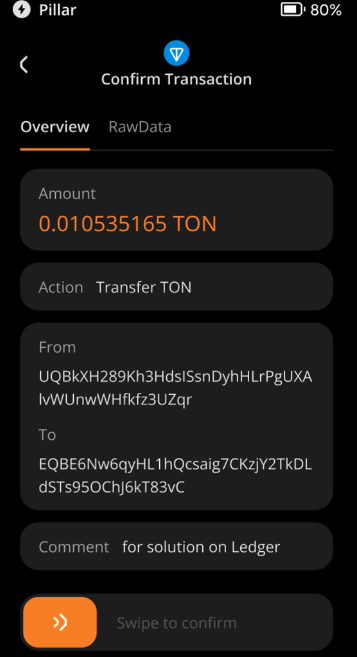
c. Send NFT
Open the Tonkeeper browser extension and ensure the Keystone hardware wallet is connected.
Select the NFT you want to trade and click the “Transfer” button.
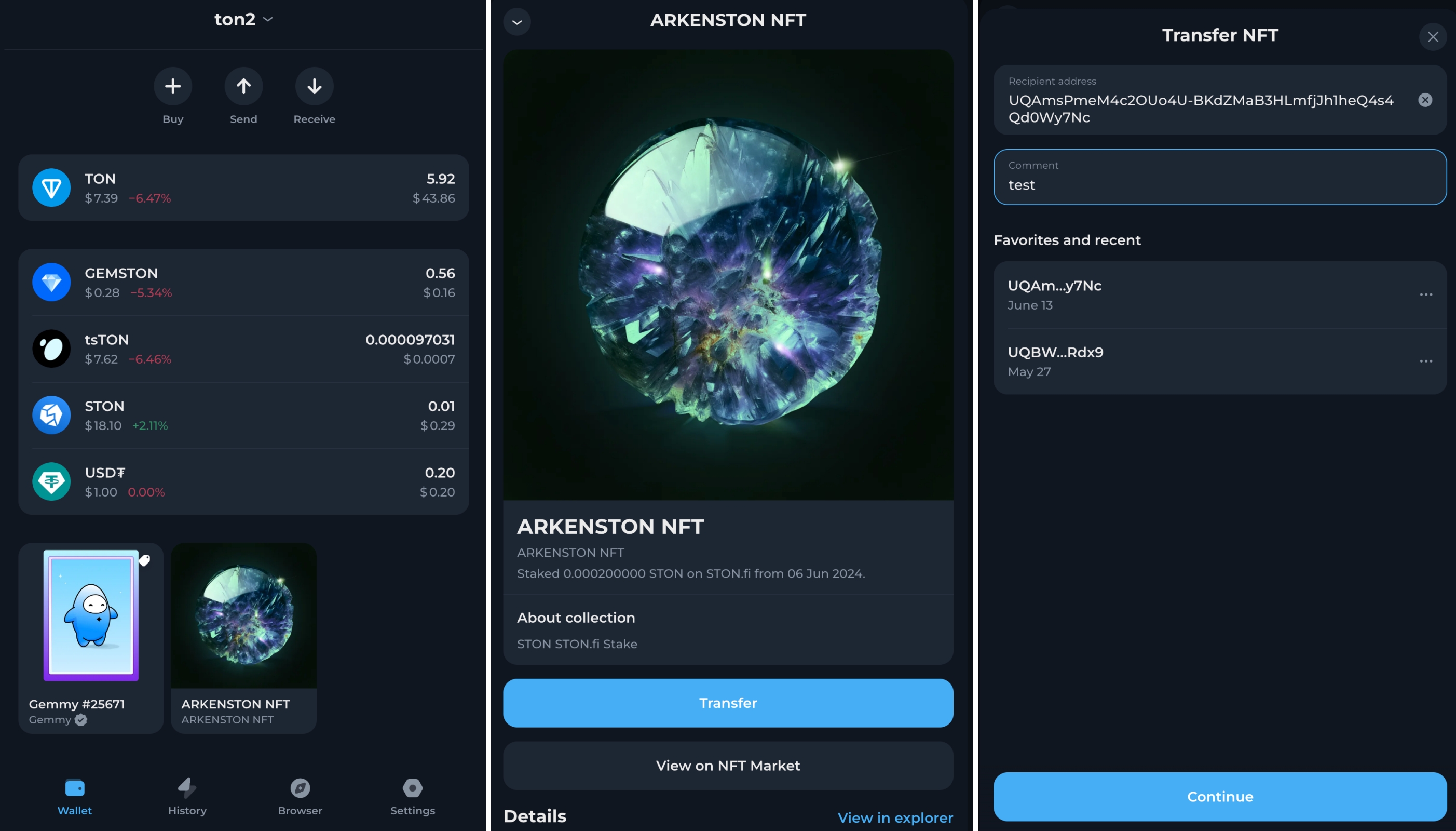
Select the NFT you want to send, then enter the recipient address and comment (optional, can be left blank).
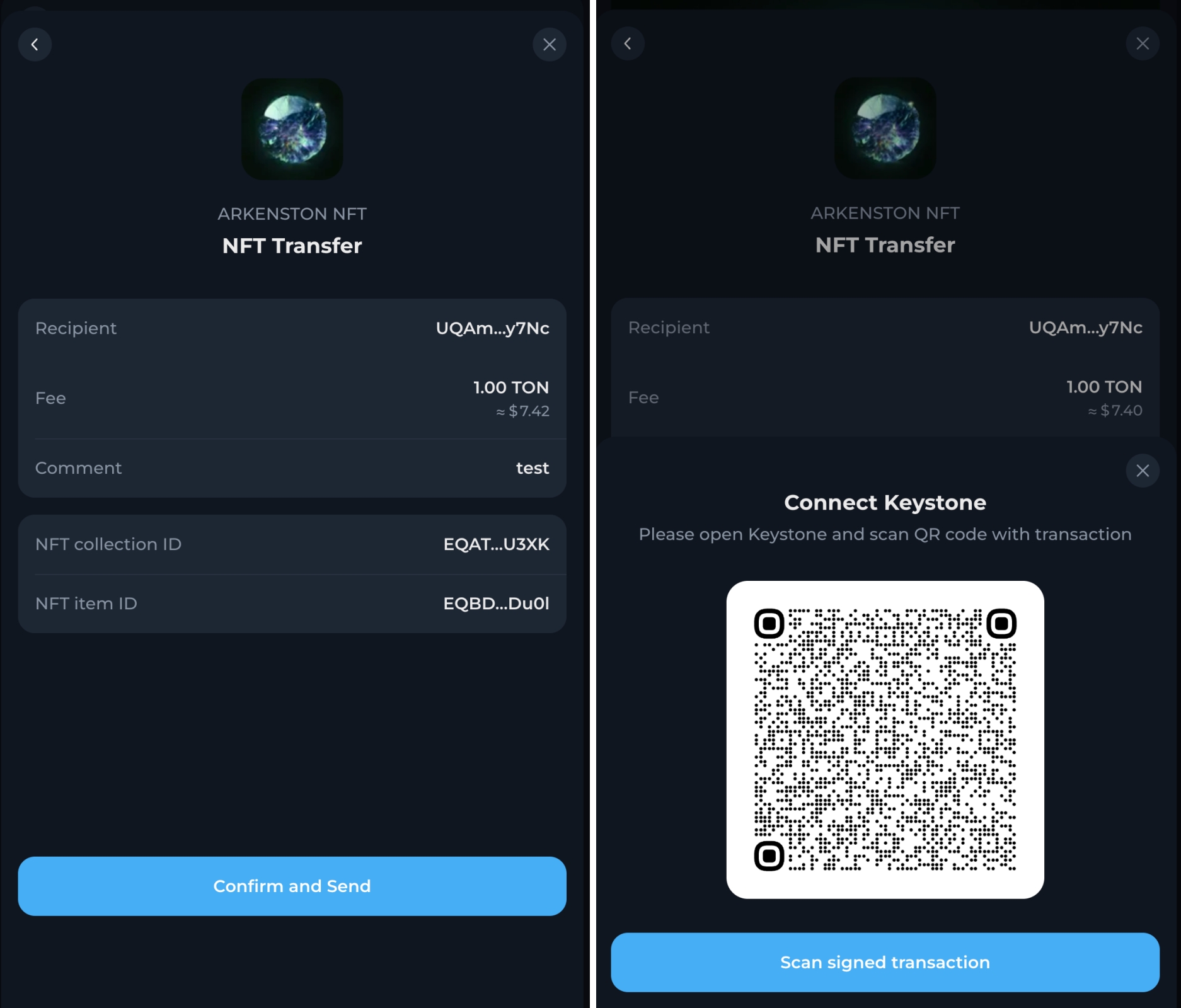
Use the Keystone device to scan and confirm the transaction, then use Tonkeeper to scan the signed QR code.
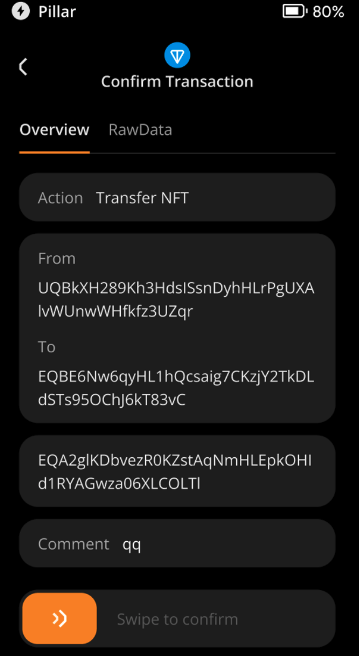
d. Connect Dapp
Open Tonkeeper Web/Desktop/Browser extension and ensure the Keystone hardware wallet is connected.
In the Browser, click the Dapp icon you want to select, click “Connect Wallet”, and select the Tonkeeper option.
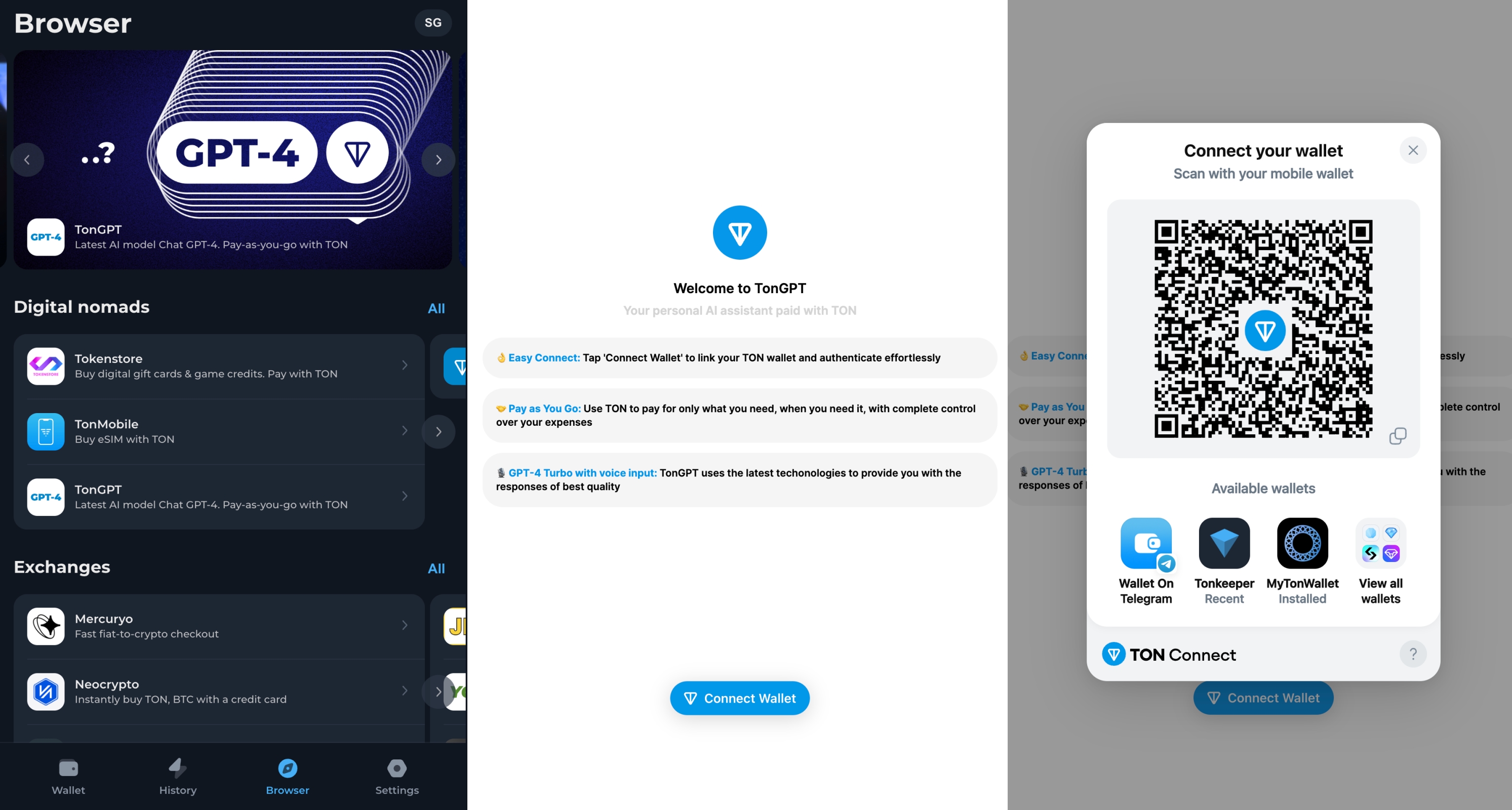
After being redirected to Tonkeeper, select “Connect Wallet”.
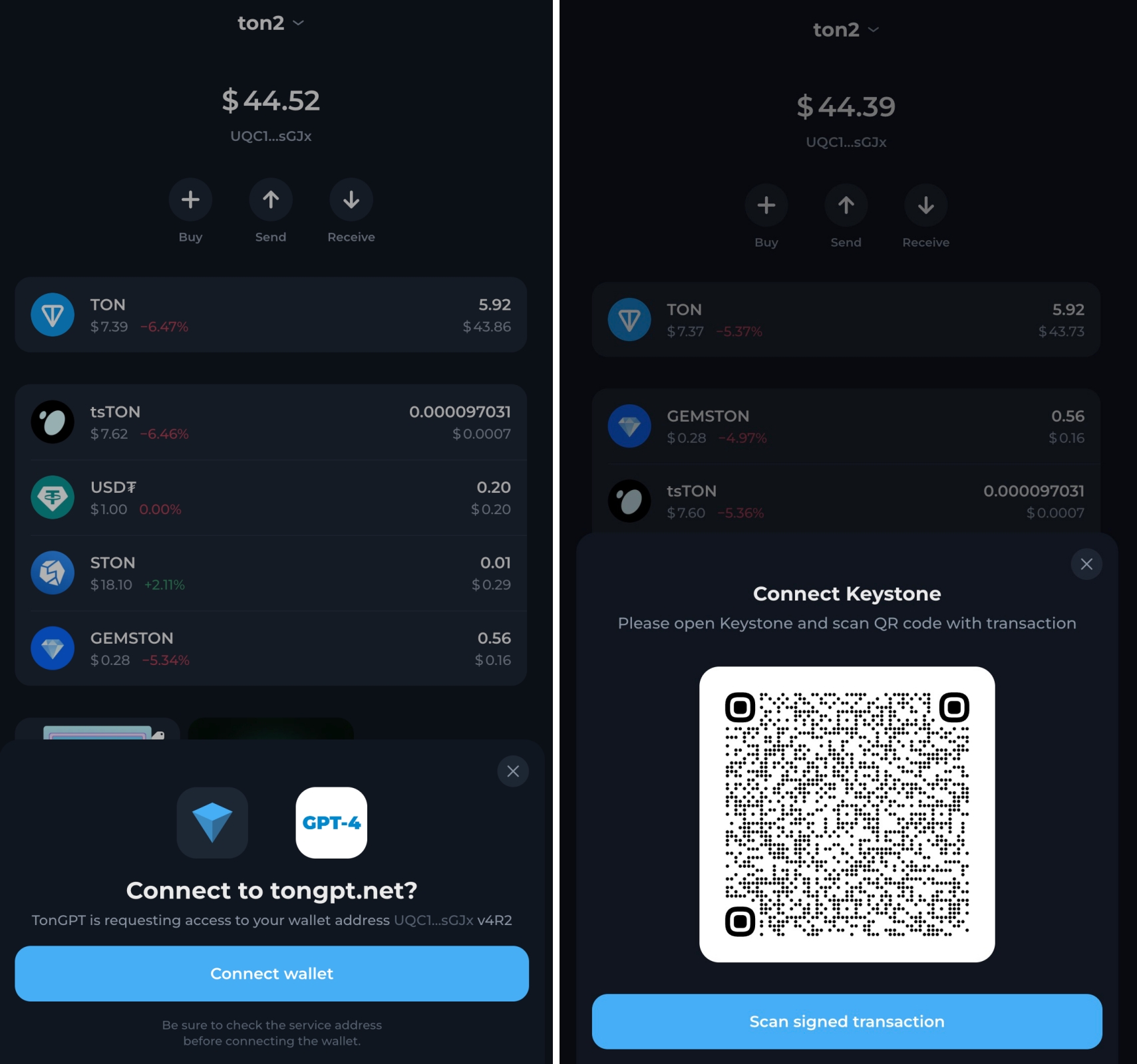
Use the Keystone device to scan and confirm the transaction, then use Tonkeeper to scan the signed QR code to complete.