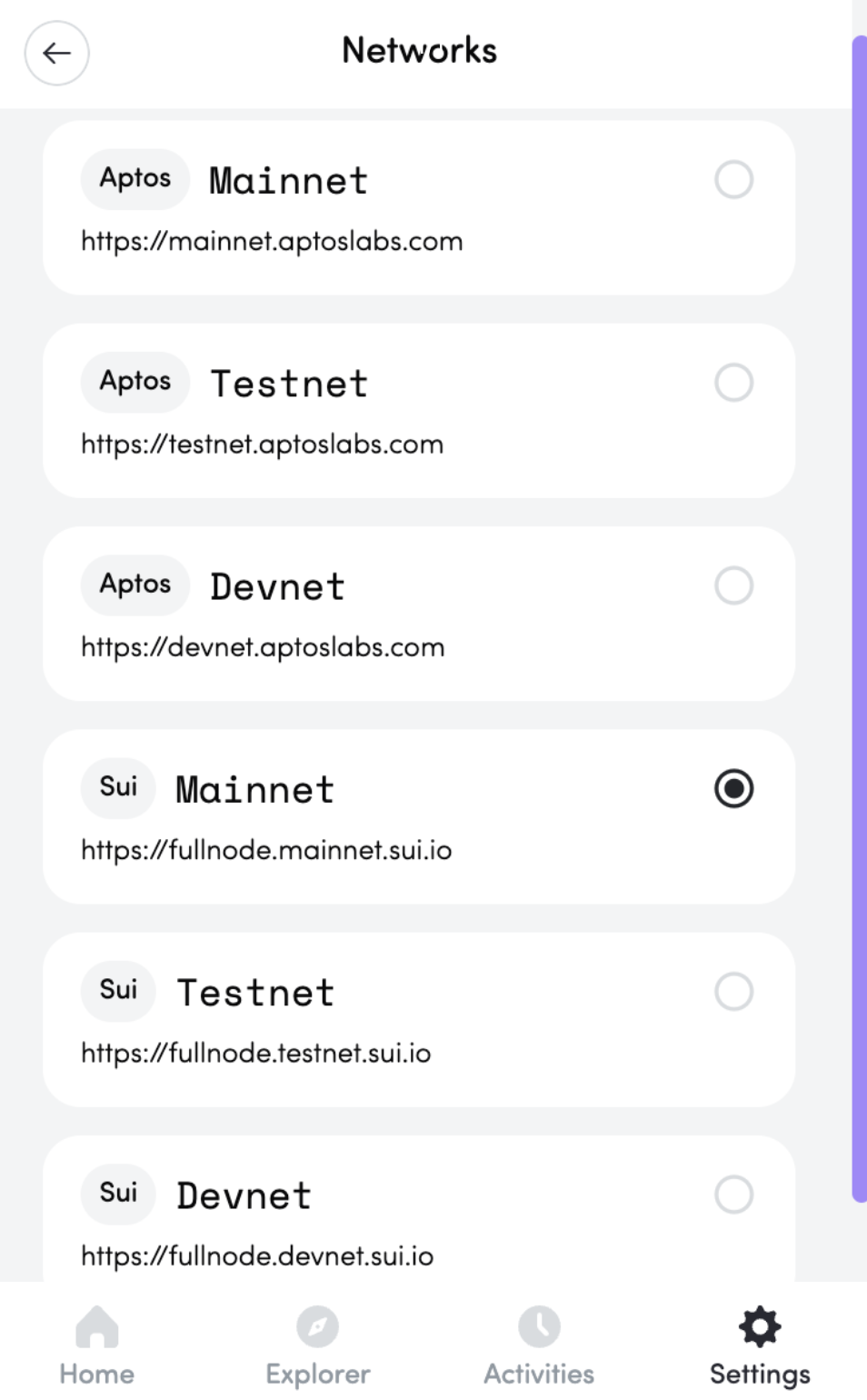How to Connect the Keystone with Fewcha?
Step 1:Preparation
- Have Firmware Version 1.1.0 (Multi-Coin) or newer running on your Keystone 3 Pro. (For more details, please refer to the following article)
- Download the Fewcha browser extension (V-0.4.6 or newer).
- If you need to access Sui on Keystone, make sure you have upgraded to 1.1.0 or newer.
Step 2:Importing your Keystone hardware wallet to the Fewcha wallet extension.
Setting Up Your Fewcha
- Install the Fewcha Extension.
- Click on [Create Wallet] to begin setting up your Fewcha wallet.
- Set a password for your Fewcha wallet and click [Create].
- Proceed to write down and securely store the Secret Recovery Phrase generated for you.
- Click [Continue] for the next step.
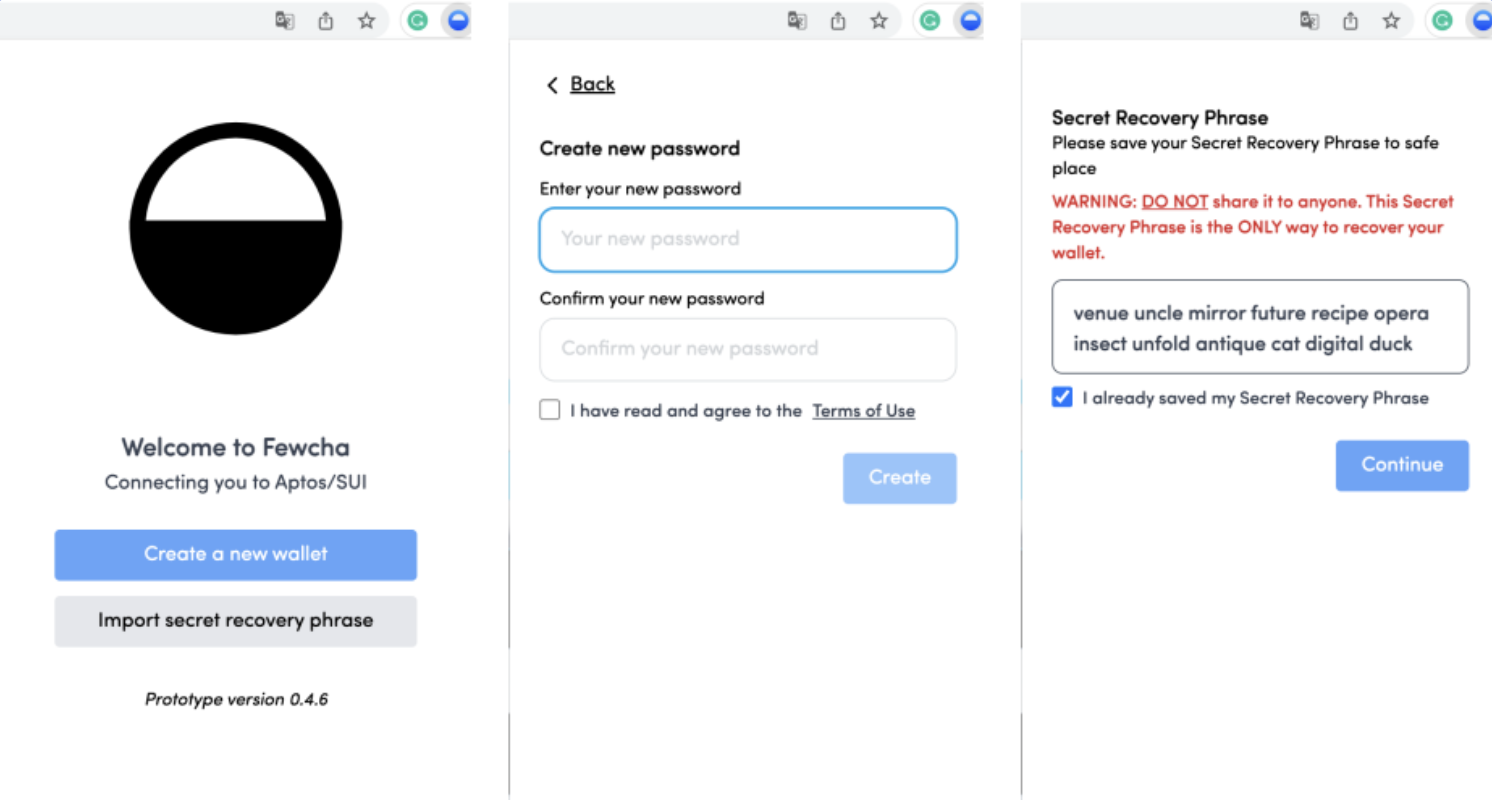
- Select the Network of preference and click [Continue] and click [Finish]. An Account ID will be generated automatically for you to interact with the Aptos ecosystem
Congratulations! You have successfully set up your Fewcha account.
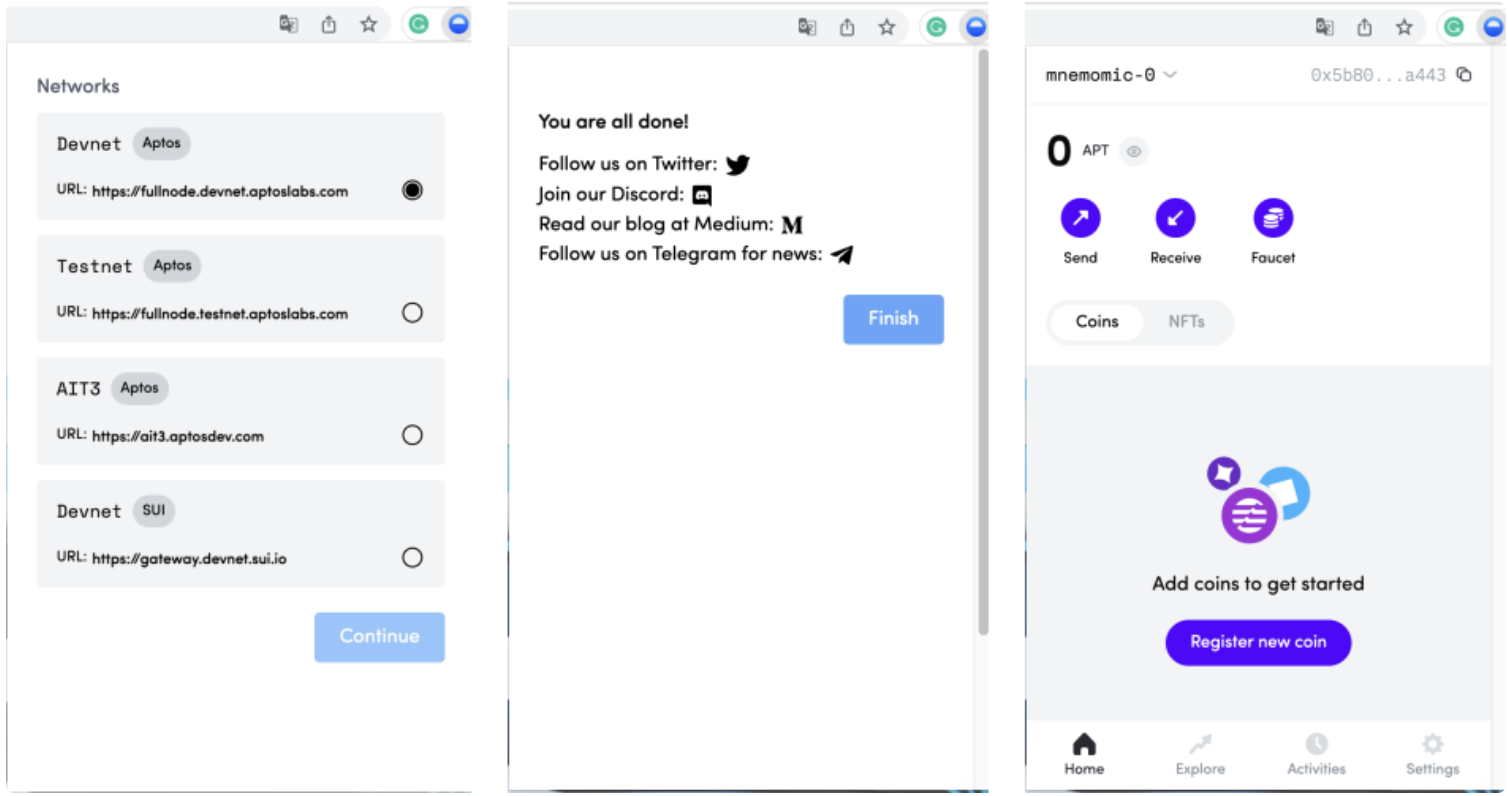
Syncing Keystone to Fewch
- Tap your account on the top-left corner > Tap [Import] and search for Keystone Once you find it, click on the logo of Keystone and select [Connect].
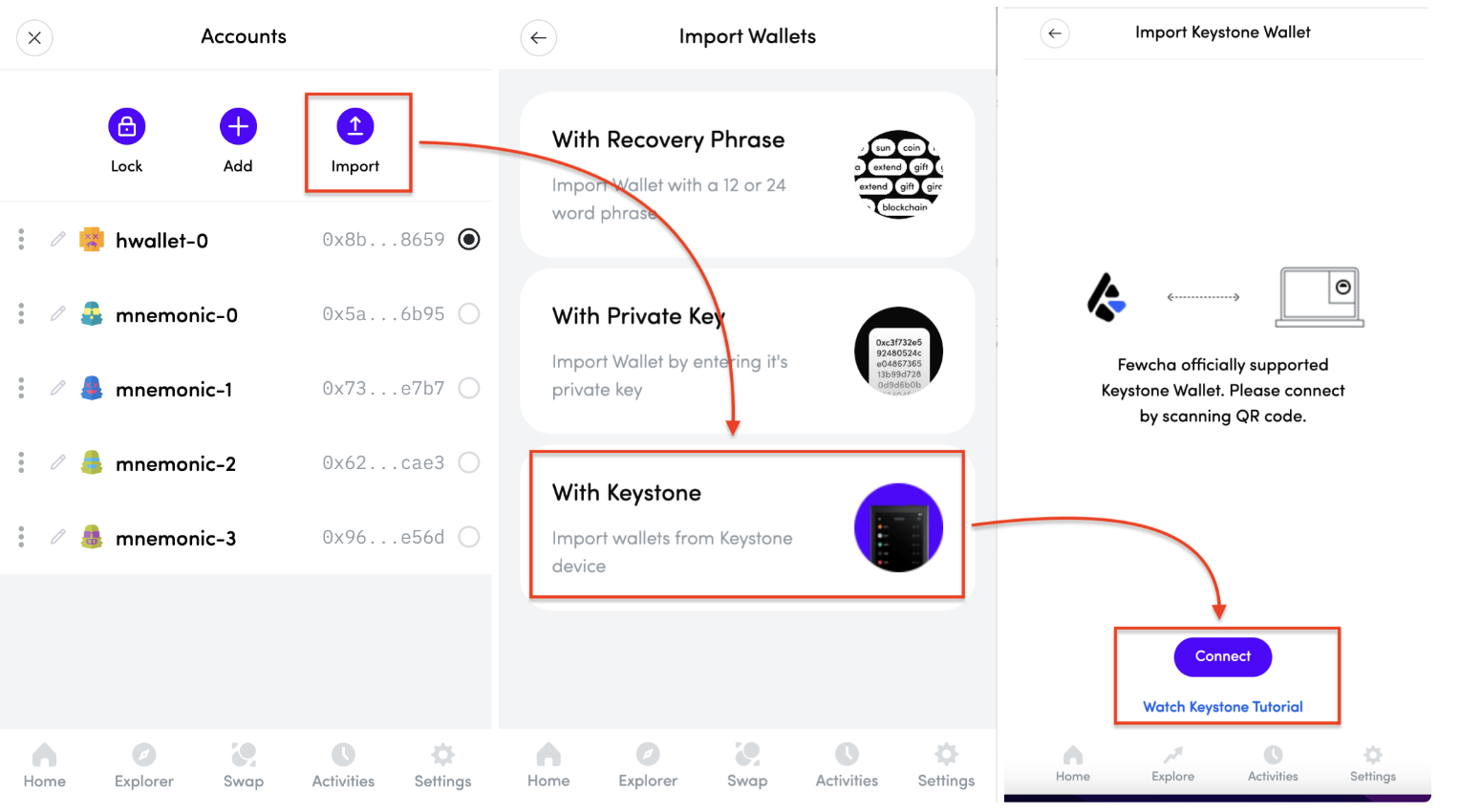
- Follow the instructions displayed on the Fewcha app to get it ready for QR code scanning.
- Open Keystone, tap on the "..." icon at the top right corner of the screen, select "Connect Software Wallet," then scroll down the page to find Fewcha. Tap on it, and the connection QR code will appear.
- Scan the QR code displayed on your Keystone device with your computer’s camera. Click the [Sync] button
Congratulations! Your Keystone hardware wallet is now successfully imported to the Fewcha app.
Step 3. Sending Aptos with your Keystone Hardware Wallet
- In the Fewcha Extension, Click [Send] and input the recipient’s Account ID and the amount you would like to send him/her.
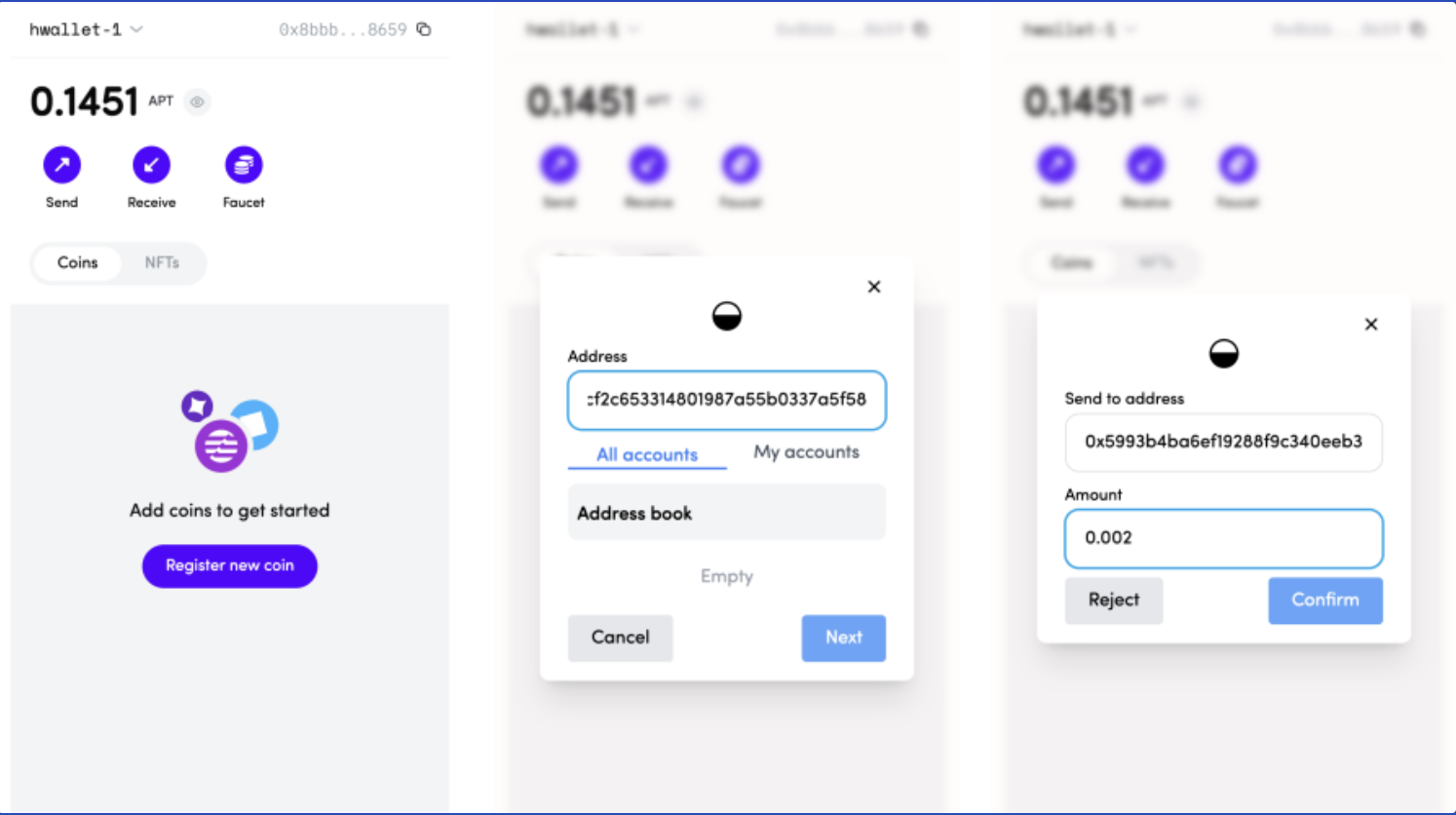
- Tap [Confirm] to proceed and a QR code will appear.
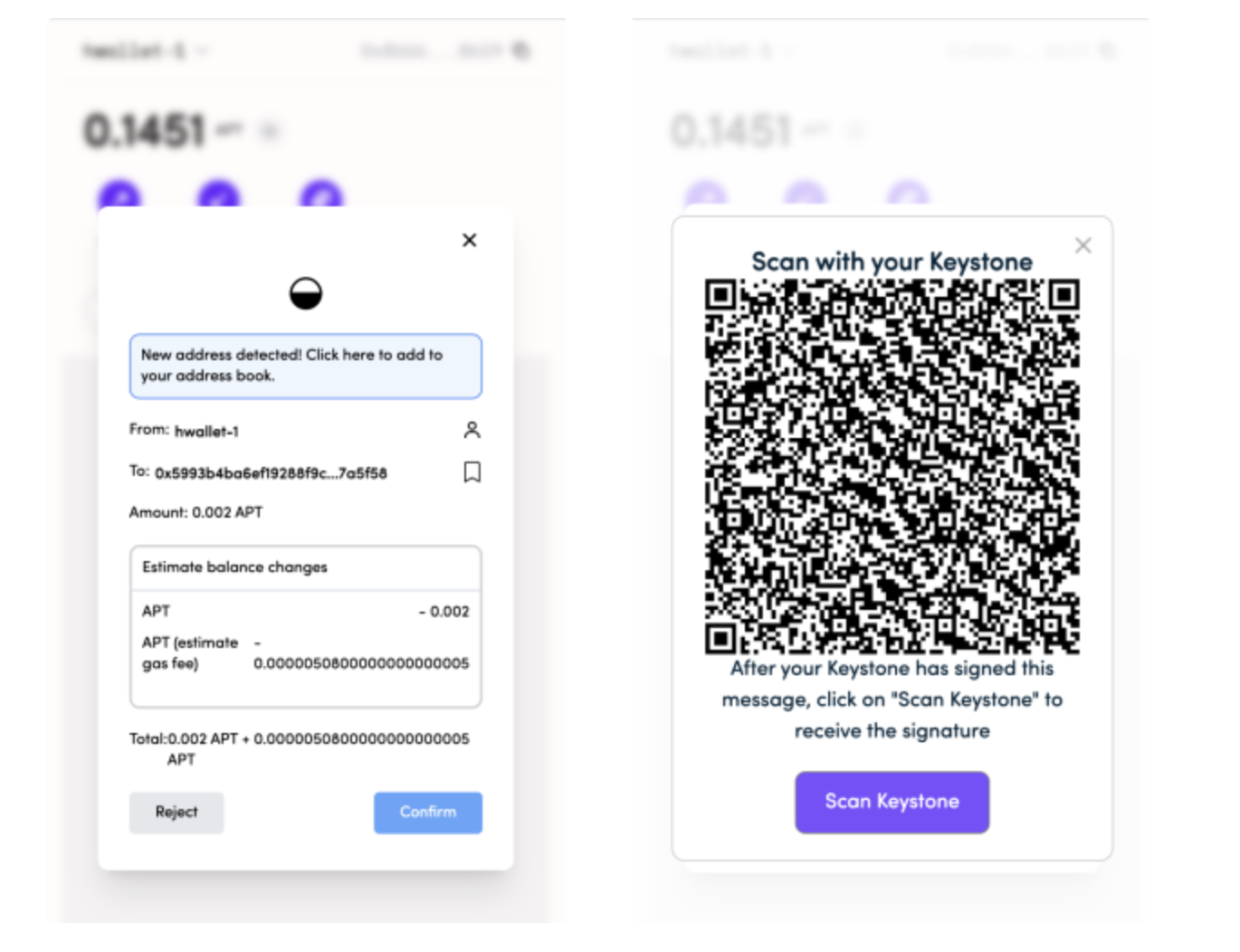
- With your Keystone device in hand, tap the [-] icon to activate the camera. Scan the QR code displayed on the Fewcha app and tap [Sign] to proceed.
- Enter your password after signing the transaction and tap [Confirm]. A QR code will appear on your Keystone hardware wallet.
- Click the [Scan Keystone] button on the Fewcha app and scan the QR code shown on your Keystone hardware wallet with the Fewcha app.
Congratulations! The transaction is now successfully broadcast to the network.
Step 4. Change your Network to Sui
- Tap [Settings] and you will be able to switch the network.