How to connect with Petra Extension
Welcome to the tutorial that will guide you through the process of connecting your Keystone hardware wallet with the Petra Extension to manage assets on SUI and APTOS.
In this tutorial, you'll learn how to establish the connection and explore the fundamental features of Petra Wallet. Let's dive in!
Step 1: Prepare for Connection
- Firmware version 1.4.2 or newer running on Keystone 3 Pro.
- Download the latest version of the Petra Wallet extension.
Step 2: Binding Petra with Your Keystone Hardware Wallet
1. Create a New Wallet on Petra
- Open the ”Petra Extension” in your browser.
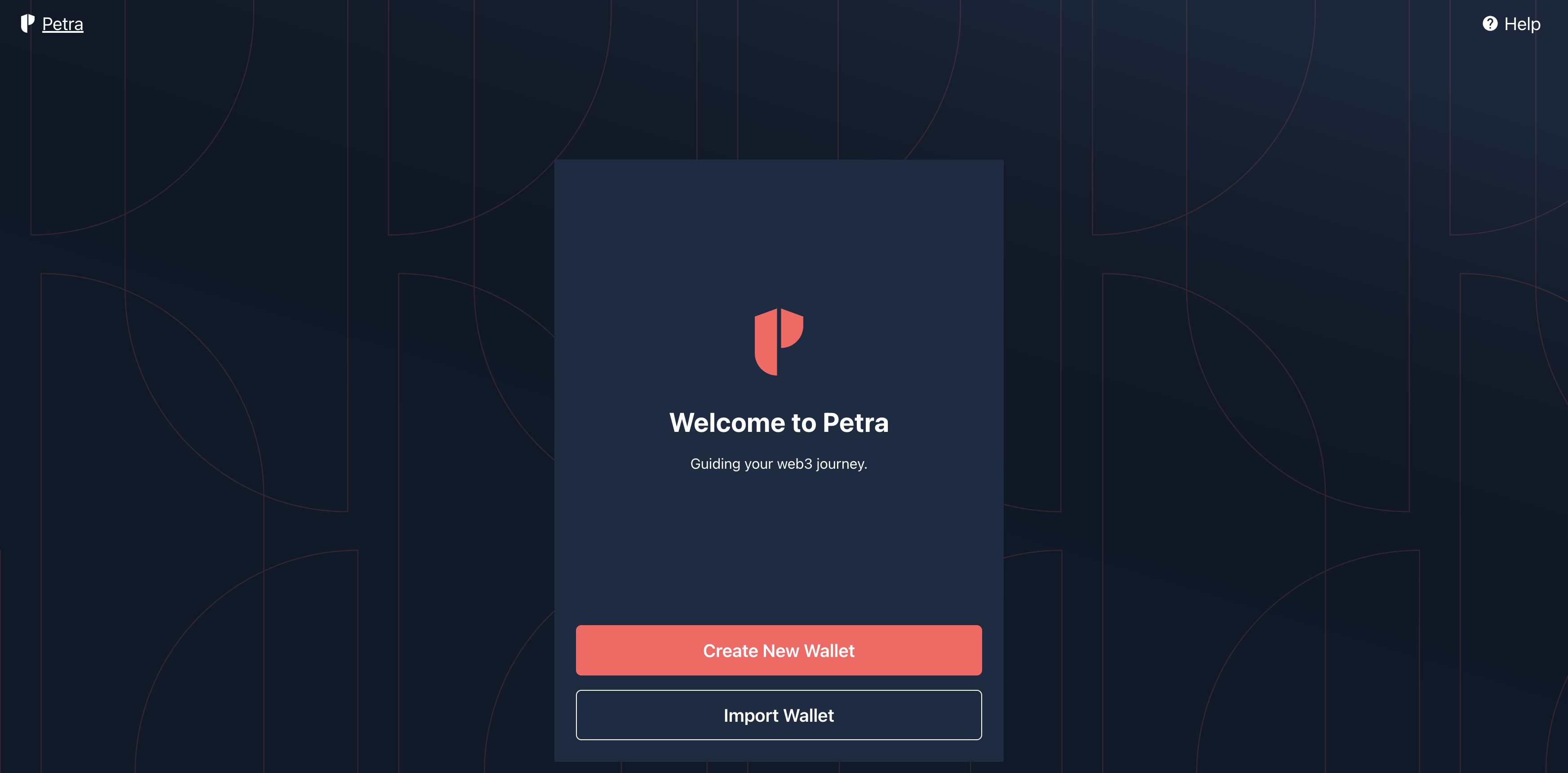
- Create a password
- Create a new wallet by proceeding with Secret recovery phrase and conform it
2. Connecting Keystone with Petra Wallet
On Your Keystone Hardware Wallet:
- Click on the "..." icon in the top right corner of the device's main interface.
- Select "Connect Software Wallet".
- Find [Petra] from the options.
- A dynamic QR code will appear, ready to be scanned with Petra Wallet.
On Petra Wallet:
- Open the browser and click on the Petra wallet extension icon fixed in the upper right corner.
- Select the profile icon in the upper right corner of the main interface.
- Choose "Add Account".
- Select "Import from Keystone" and connect.
- Click on the “Sync Keystone” button below to scan the QR code displayed on your Keystone device.
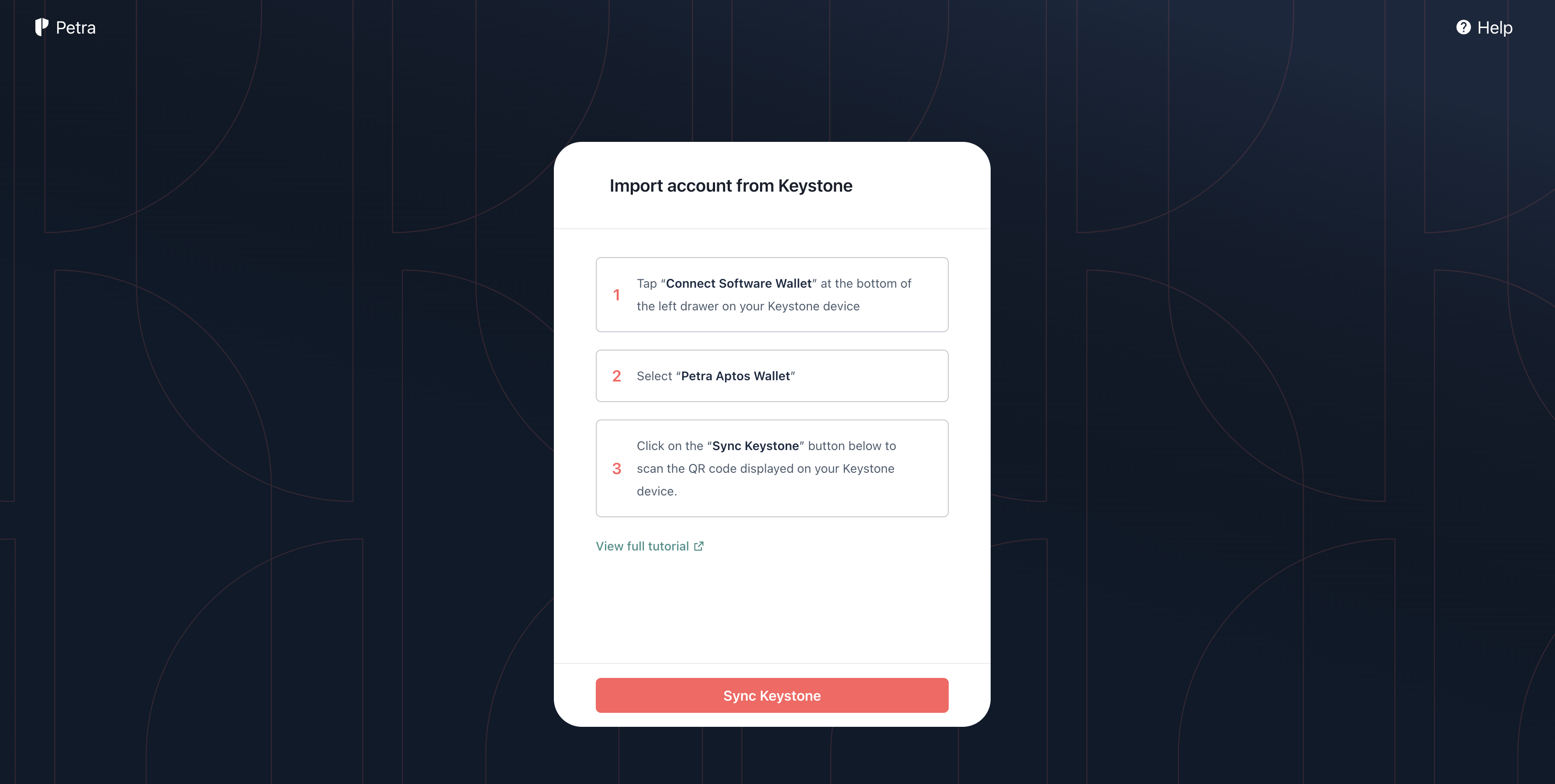
- After the scan is completed, "Import Successfully" will be displayed.
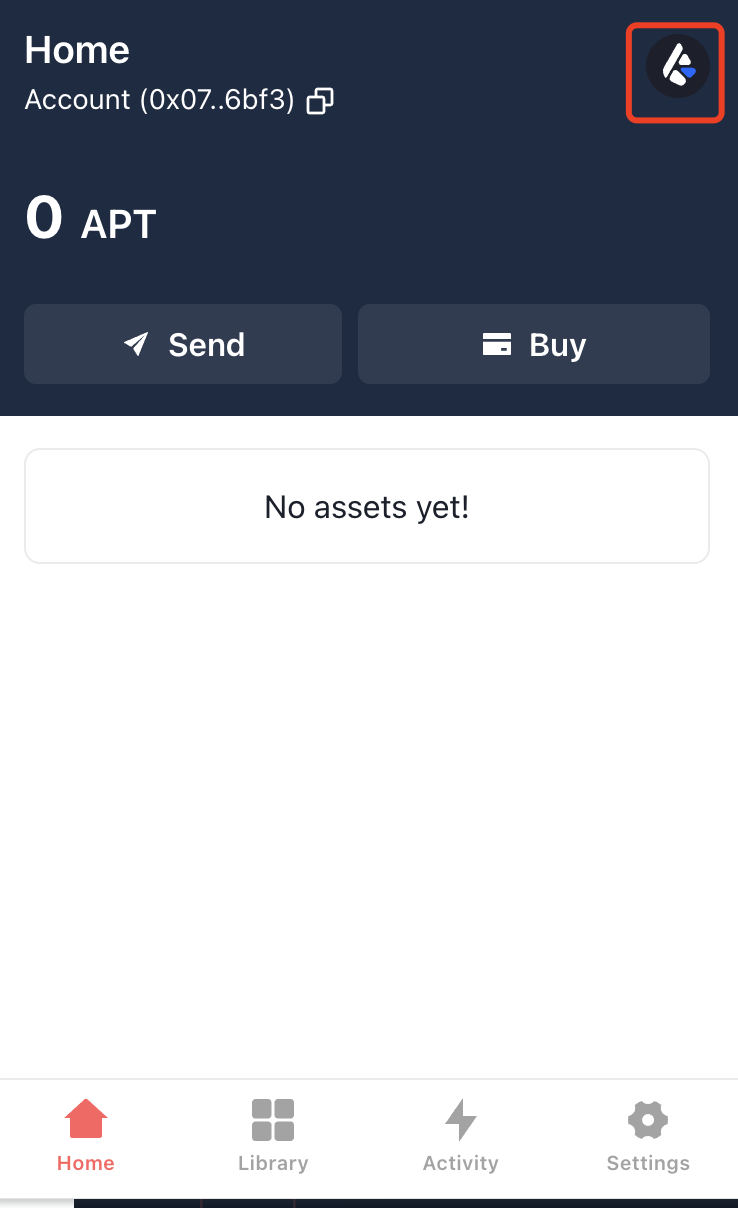
Congratulations! You've seamlessly connected your Keystone account with Petra Wallet. Now you're ready to explore its features securely.