Using BlueWallet with Keystone
By integrating your Keystone Wallet with BlueWallet, you can boost the security of your Bitcoin holdings. Here's a step-by-step guide to get started:
Support: BTC with Native SegWit, Nested SegWit, and Legacy
Feature: Send, Receive, Coin Control, Tor, etc.
1. Preparation(Keystone 3 pro: Connect Blue Wallet With Keystone)
Before you begin, ensure you have the following:
- Firmware version 0.9.0 or newer running on Keystone 3 Pro.
- The BlueWallet app installed on your device. You can download it from the Google Play Store or App Store. If you need more information, visit the official BlueWallet website.
2. Binding BlueWallet with Your Keystone Hardware Wallet
On your Keystone hardware wallet:
Tap the menu icon (usually represented by three dots), and then select "Connect Software Wallet."
Choose "BlueWallet." A QR code will be displayed.
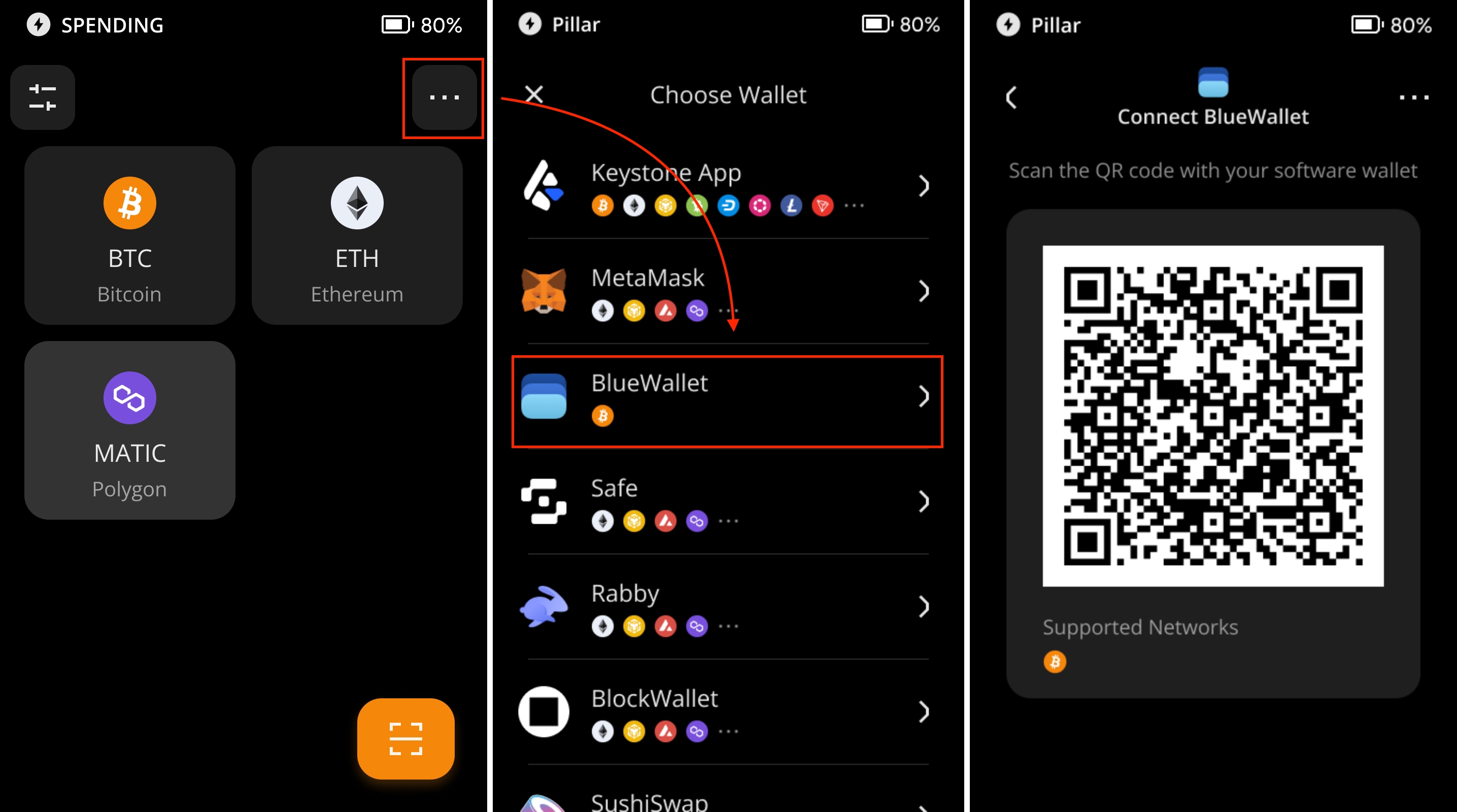
On BlueWallet:
Open the BlueWallet app on your device.
Tap "Add now," then select "Import wallet," followed by "Scan or import a file."
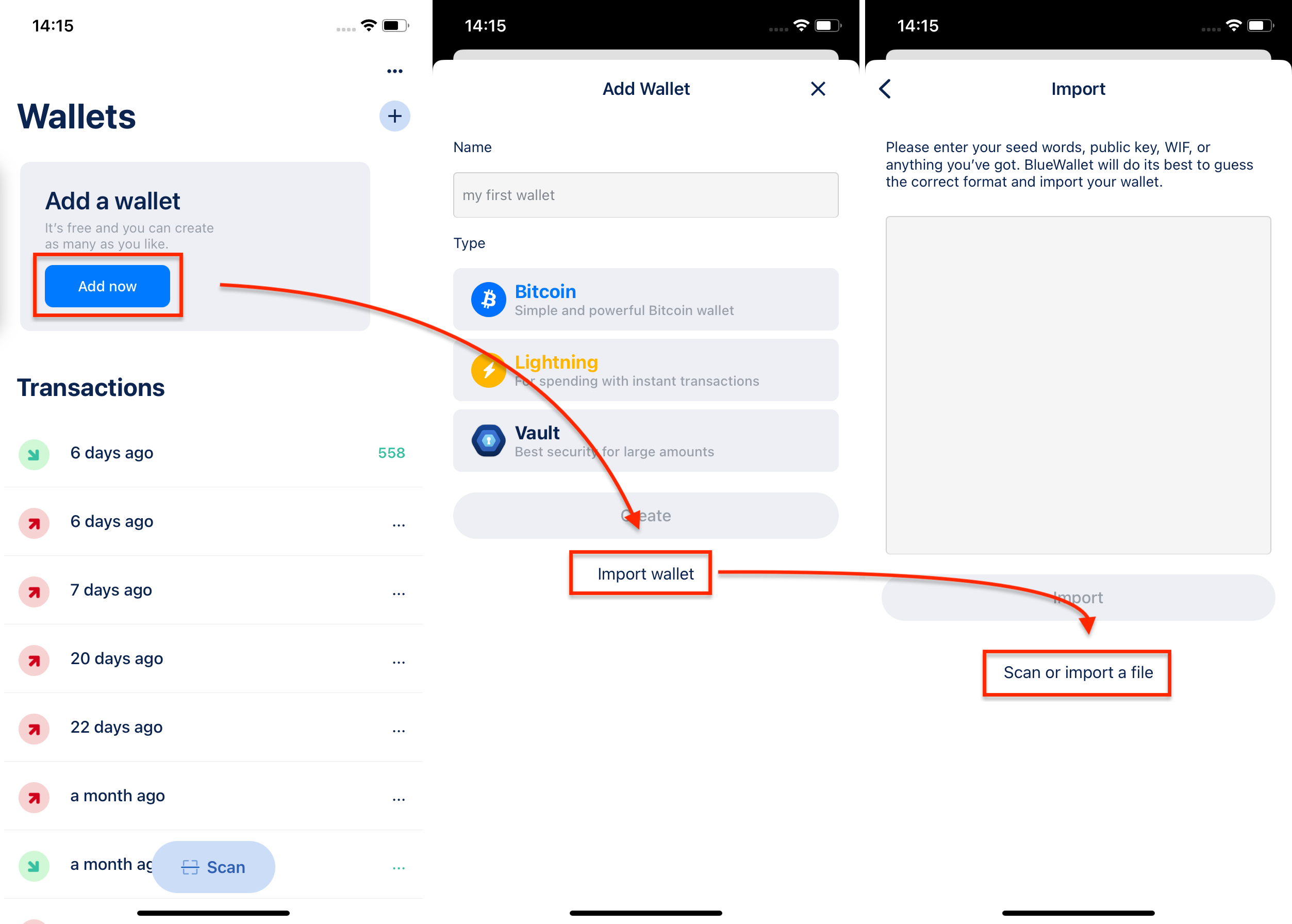
Use the BlueWallet app on your phone to scan the QR code shown on your Keystone hardware wallet.
Select a path for your Bitcoin address. You have three options: Native Segwit, Segwit, and Legacy. If these terms are new to you, consider using "Native Segwit" for lower fees.
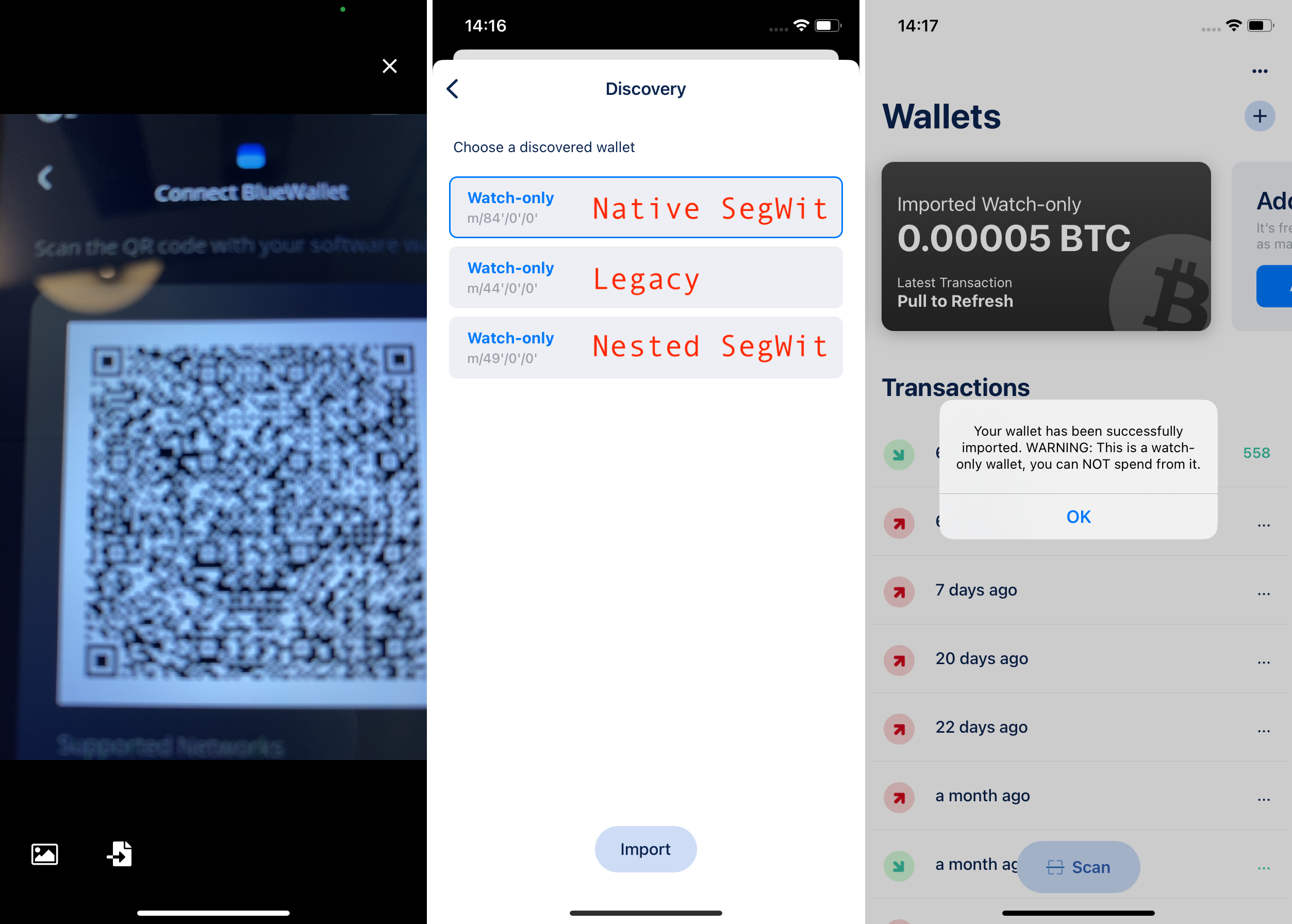
That's it! Your BTC addresses are now synchronized with BlueWallet and Keystone. You're ready to explore the app's features and perform secure transactions with your Keystone hardware wallet.
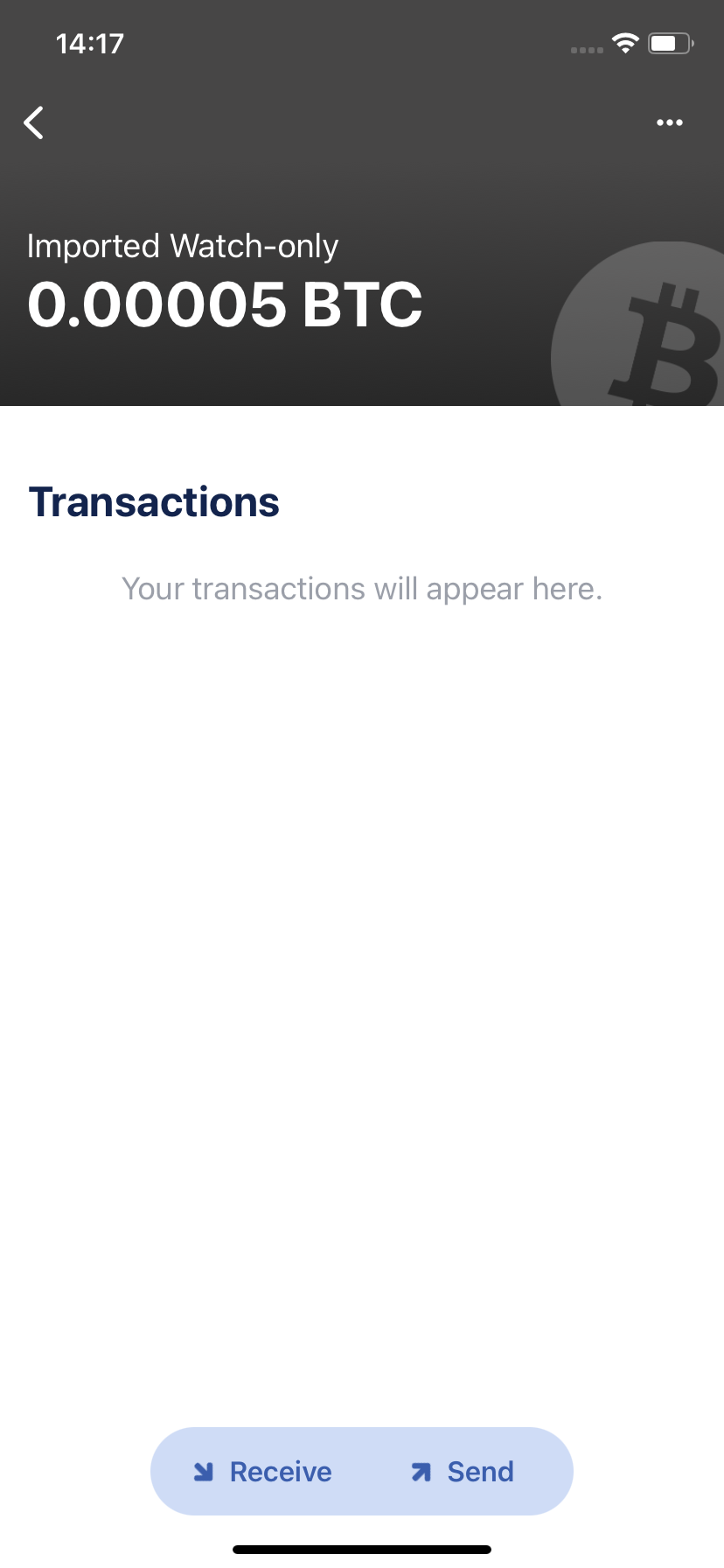
3. Sending BTC via BlueWallet with Keystone Connected
On BlueWallet:
Select the "Imported Watch-only" wallet.
Tap "Send," and a hint will appear. Tap "OK."
Enter the amount and the receiving address, then tap "Next." A QR code will appear, requiring your Keystone's signature.
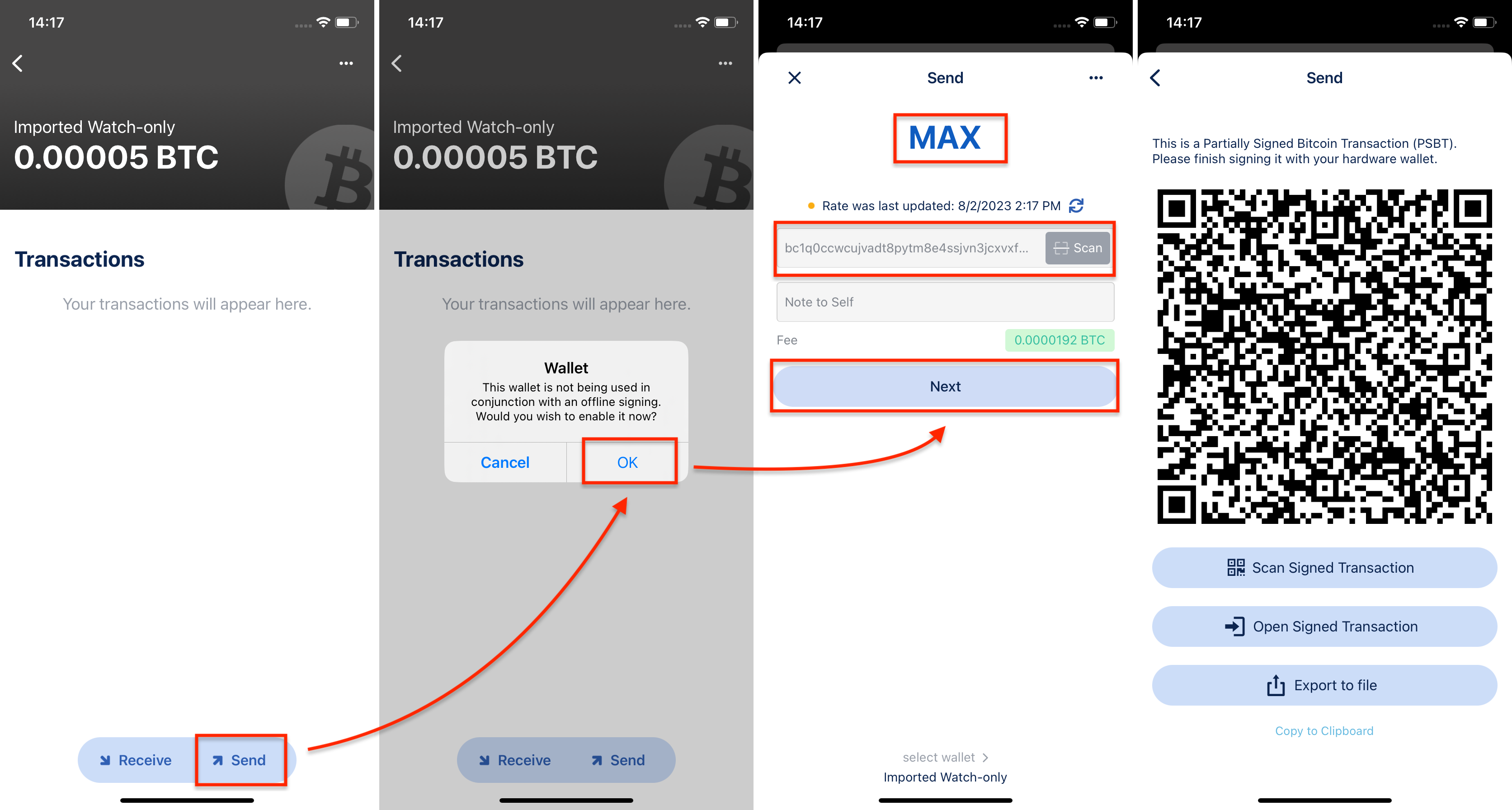
Back to Keystone Hardware Wallet:
Tap the scan button.
Scan the QR code displayed in step 3. The transaction will be decoded into an easy-to-understand format by Keystone, showing the actual transactions on your software wallet.
Confirm details and slide to sign. Enter your password and a new QR code will be generated.
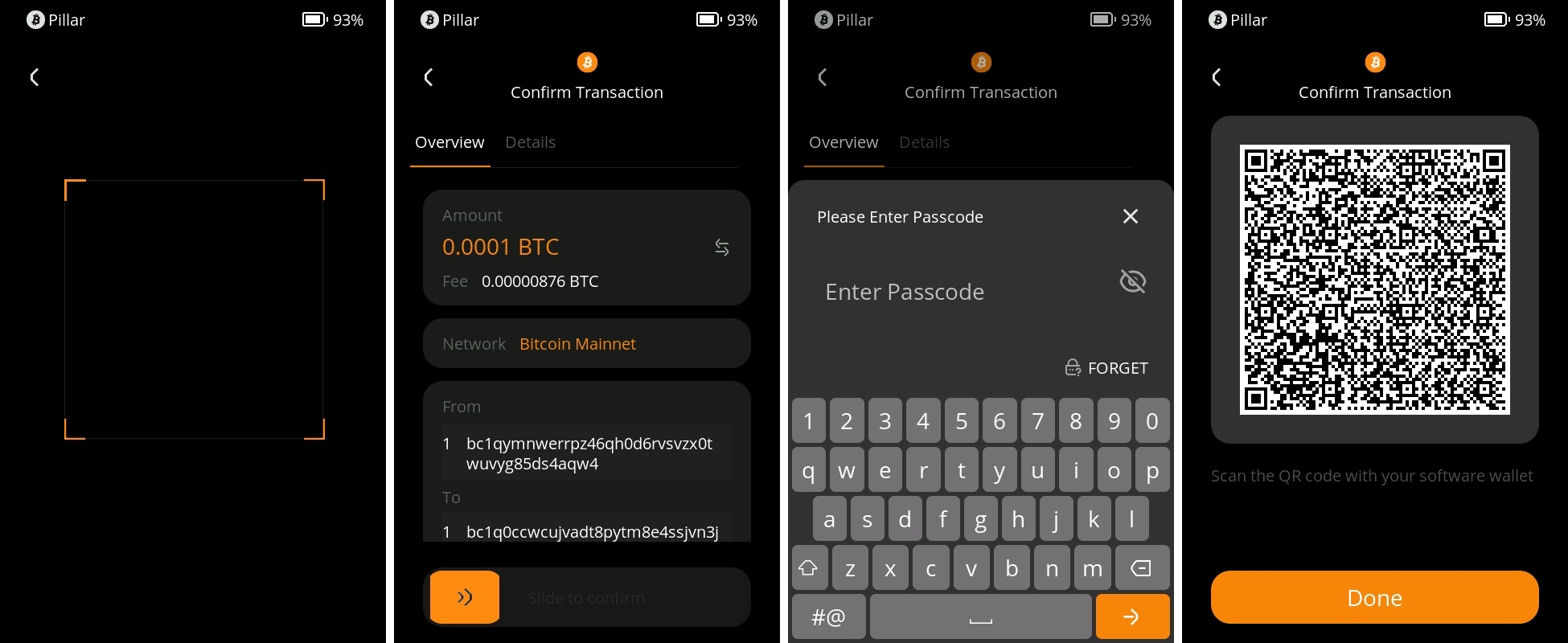
Return to the BlueWallet app:
Select "Scan Signed Transaction."
Scan the QR code displayed on your Keystone hardware wallet to broadcast your transaction. Once broadcasted, your transaction is successful.
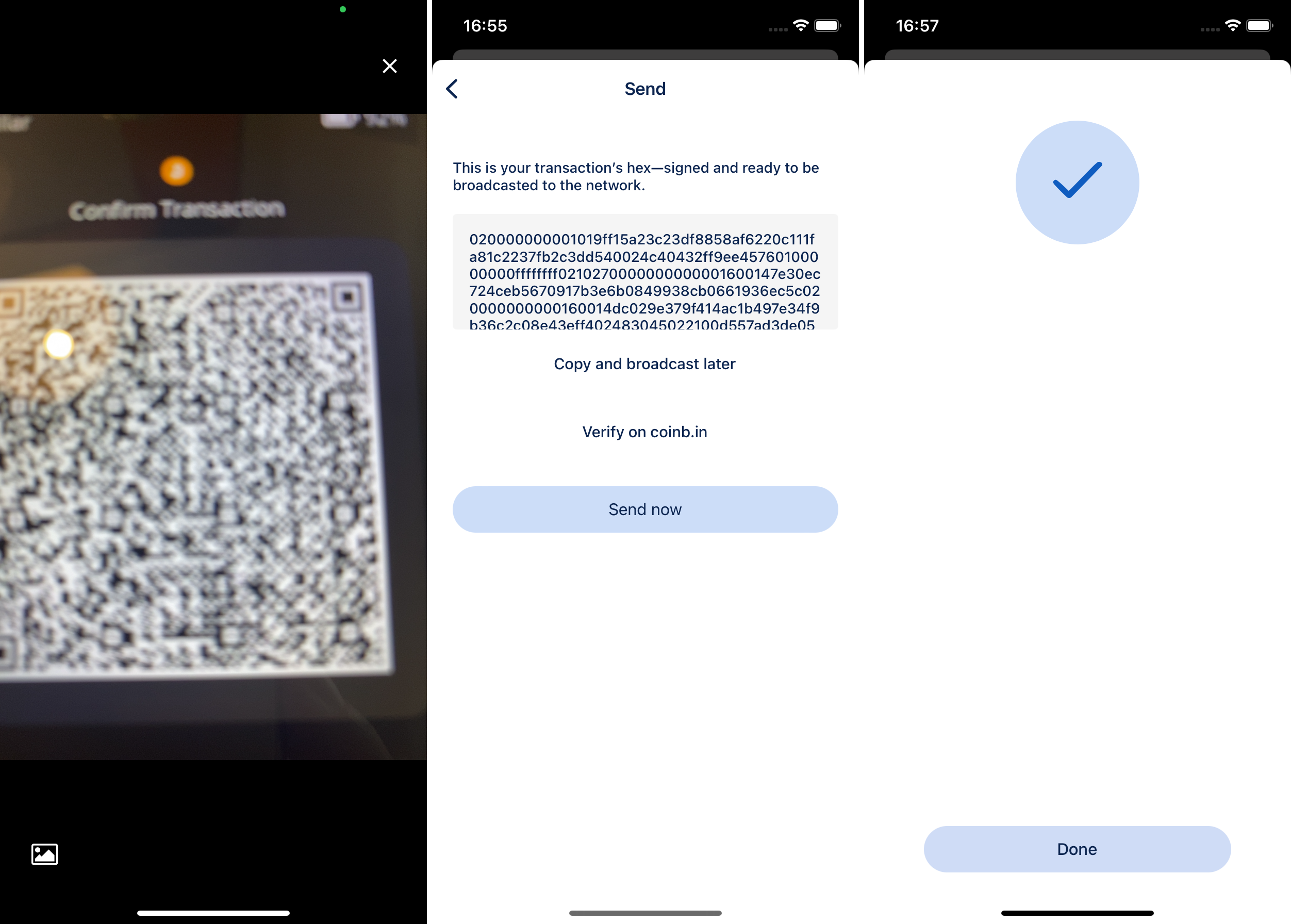
Congratulations! You've successfully integrated your Keystone hardware wallet with BlueWallet.
After binding with BlueWallet, you will be able to experience the features like Coin Control or Tor provided by BlueWallet.
BTC-Only: Connect Blue Wallet With Keystone
This guide walks you through setting up Blue Wallet to work seamlessly with your Keystone 3 Pro hardware wallet, allowing you to manage your BTC securely.
I. Preparation(BTC-Only: Connect Blue Wallet With Keystone)
- Ensure your Keystone 3 Pro is running firmware version 1.0.1-BTC or newer. If not, follow the instructions on how to upgrade firmware.
- Install and set up Blue Wallet V6.6.2 or newer on your mobile.
II. Connect Keystone with Blue Wallet
On Your Keystone Hardware Wallet:
Tap the "..." icon located at the top right. Click “Connect Software Wallet”
Select "Blue Wallet" from the options, and a QR code will appear.
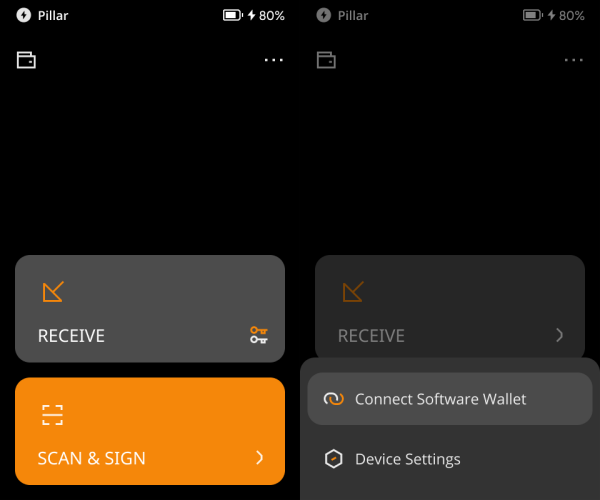
On Blue Wallet:
- Open the Blue Wallet app and navigate to the wallets interface. Touch "Add now," then tap "Import wallet."
- Select "Scan or import a file" and use your smartphone's camera to scan the QR code displayed on your Keystone.
- Blue Wallet is now set up as the watch-only wallet for your Keystone.
III. Sending and Receiving Bitcoin with Blue Wallet
A. Receiving Bitcoin
You can receive bitcoin using the receiving addresses displayed by either the Keystone Hardware Wallet or Blue Wallet.
- Displaying Address on Keystone:
- Click on "Receive" on the Keystone to display your receiving address.
- Displaying Addresses on Blue Wallet:
- Navigate to the corresponding wallet and tap "Receive" to display the receiving address.
B. Sending Bitcoin
- Using Blue Wallet to Create Transactions:
- Open the BlueWallet app on your smartphone and select the wallet paired with your Keystone.
- Tap "Send" to enter the sending interface.
- Configure the receiving address, amount, transaction fees, and add any notes if needed.
- Tap "Next" to display the unsigned transaction information in a dynamic QR code format.
- Using Keystone Hardware Wallet to Sign Transactions:
- Tap the scan icon on your Keystone and use the device camera to scan the QR code displayed on Blue Wallet.
- Tap "Sign" and input your device password to obtain the signed transaction information (awaiting broadcast).
- Using Blue Wallet to Broadcast Transactions:
- Tap "Scan Signed Transaction" on Blue Wallet and scan the QR code displayed on your Keystone to transmit the signed transaction data.
- Once you're in the broadcasting interface on Blue Wallet, tap "Send Now" to broadcast the transaction.
Follow these steps to seamlessly send and receive bitcoin using Blue Wallet with your Keystone 3 Pro hardware wallet.