How to connect Keystone with Typhon Extension
Step1: Preparation
Before you begin, make sure you have the following:
- Firmware version 1.4.0 or later running on Keystone 3 Pro.
- The Thphon browser extension is installed. You can download it from Typhon's official website.
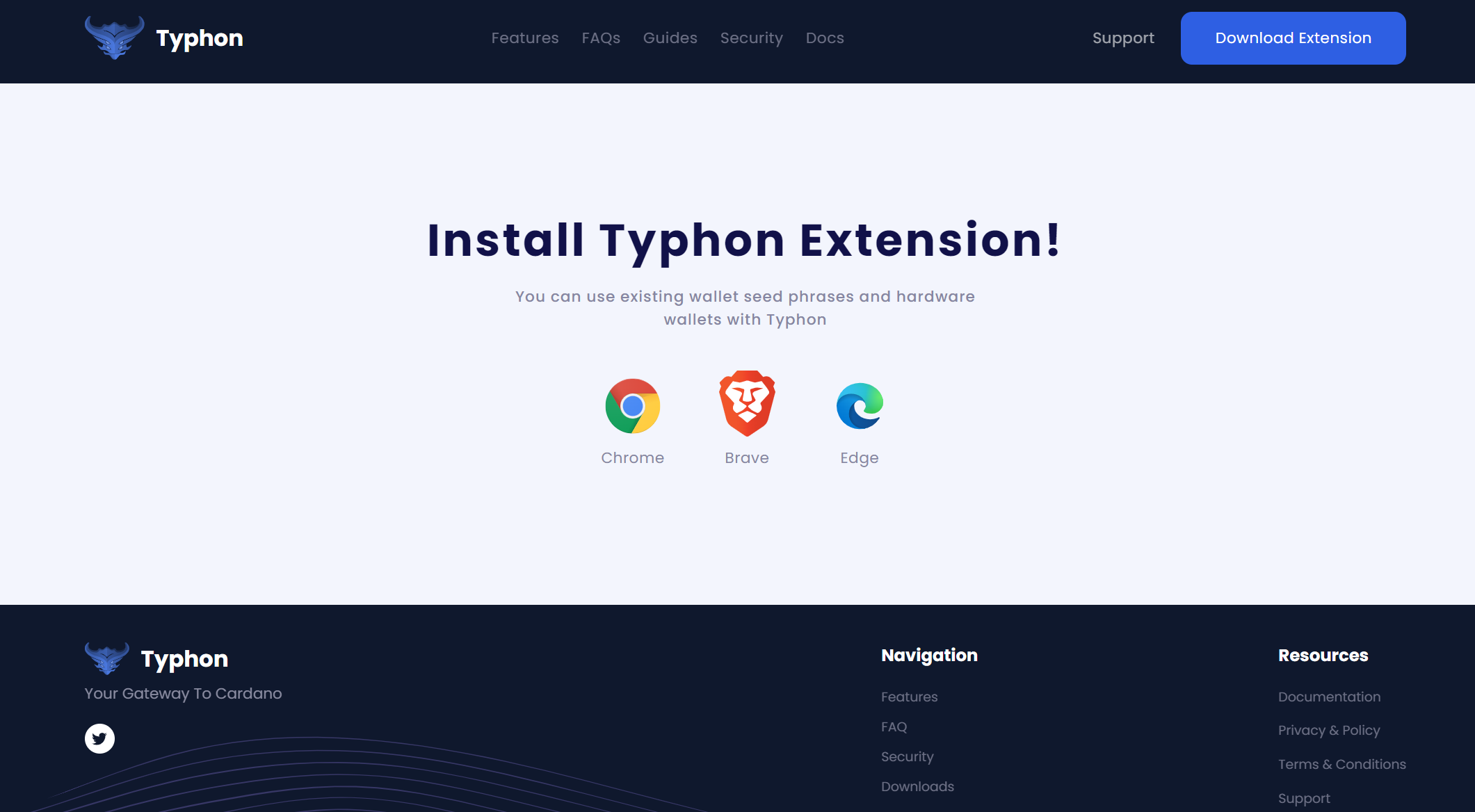
Step2: Connect Keystone to Typhon
1. Run the Typhon Extension
- Click on the [Connect with Keystone] icon on the homepage.
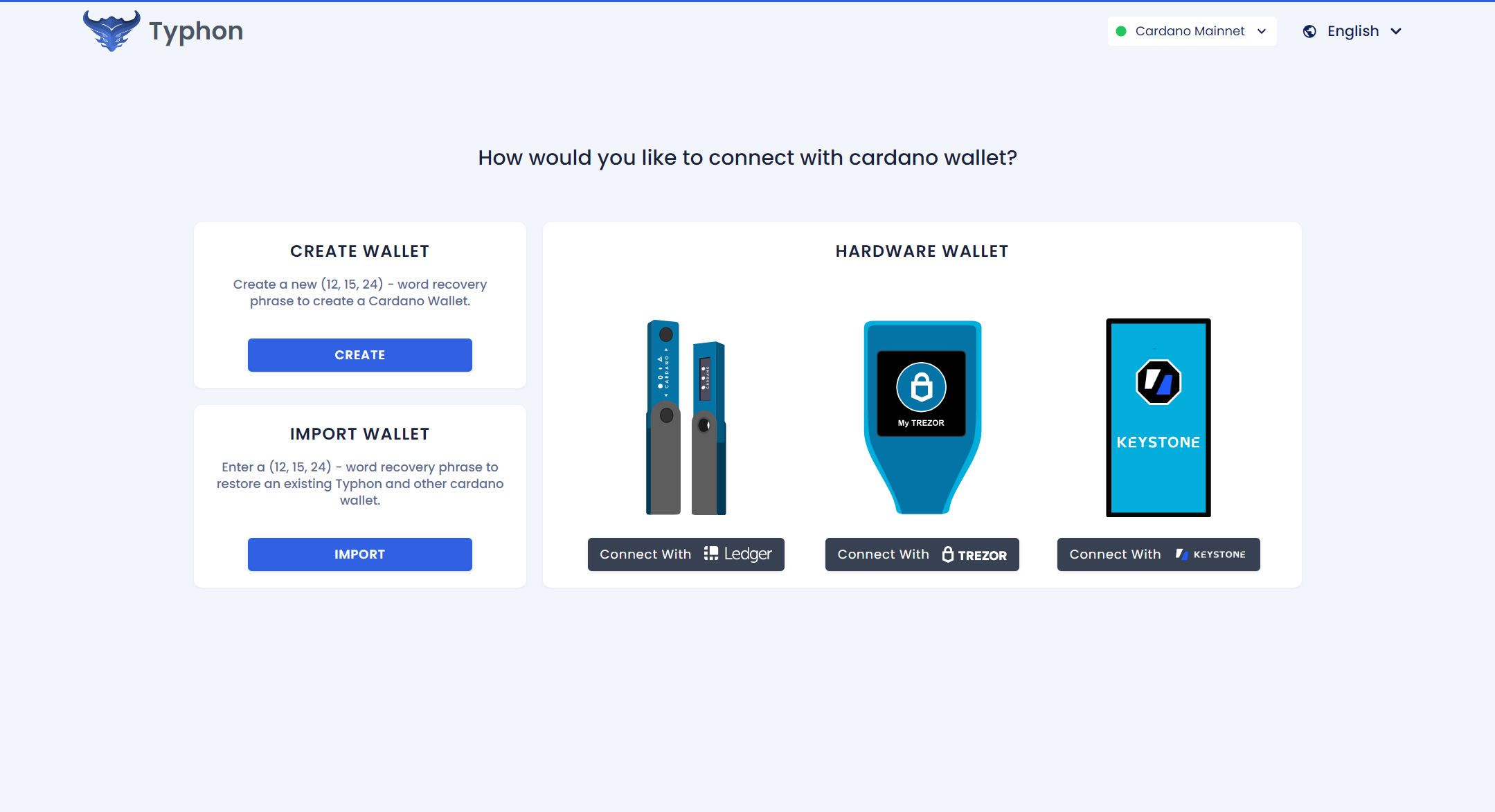
- Typhon Extension will display a QR code, then be ready to let your Keystone Device scan the above QR code.
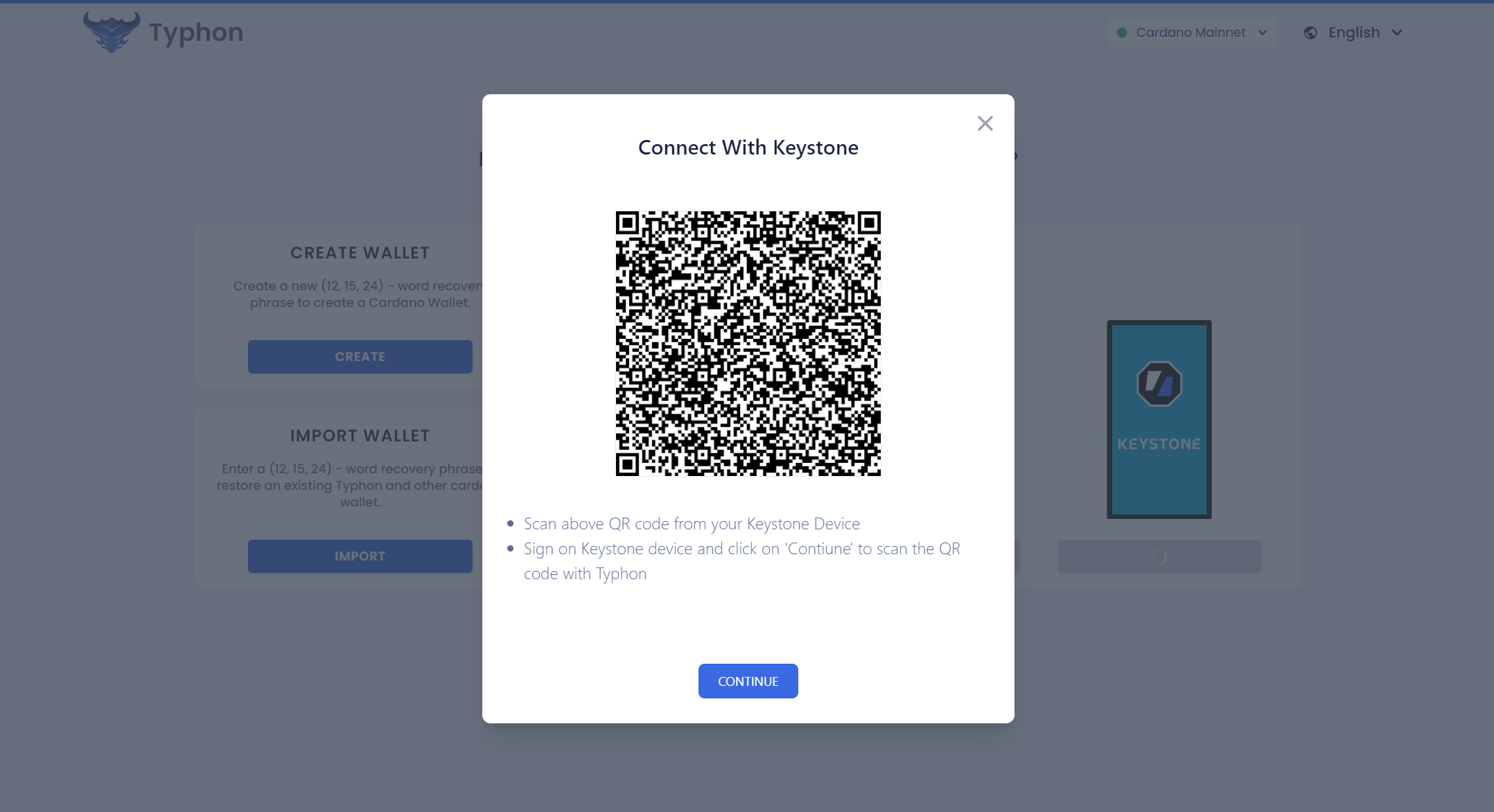
2. Connecting Keystone to Typhon
On the Keystone Hardware Wallet:
Select the QR-code scan icon at the bottom right of the homepage.
Scan the QR code of Typhon Extension displayed, click [Approve], and the Keystone device will display a QR code.
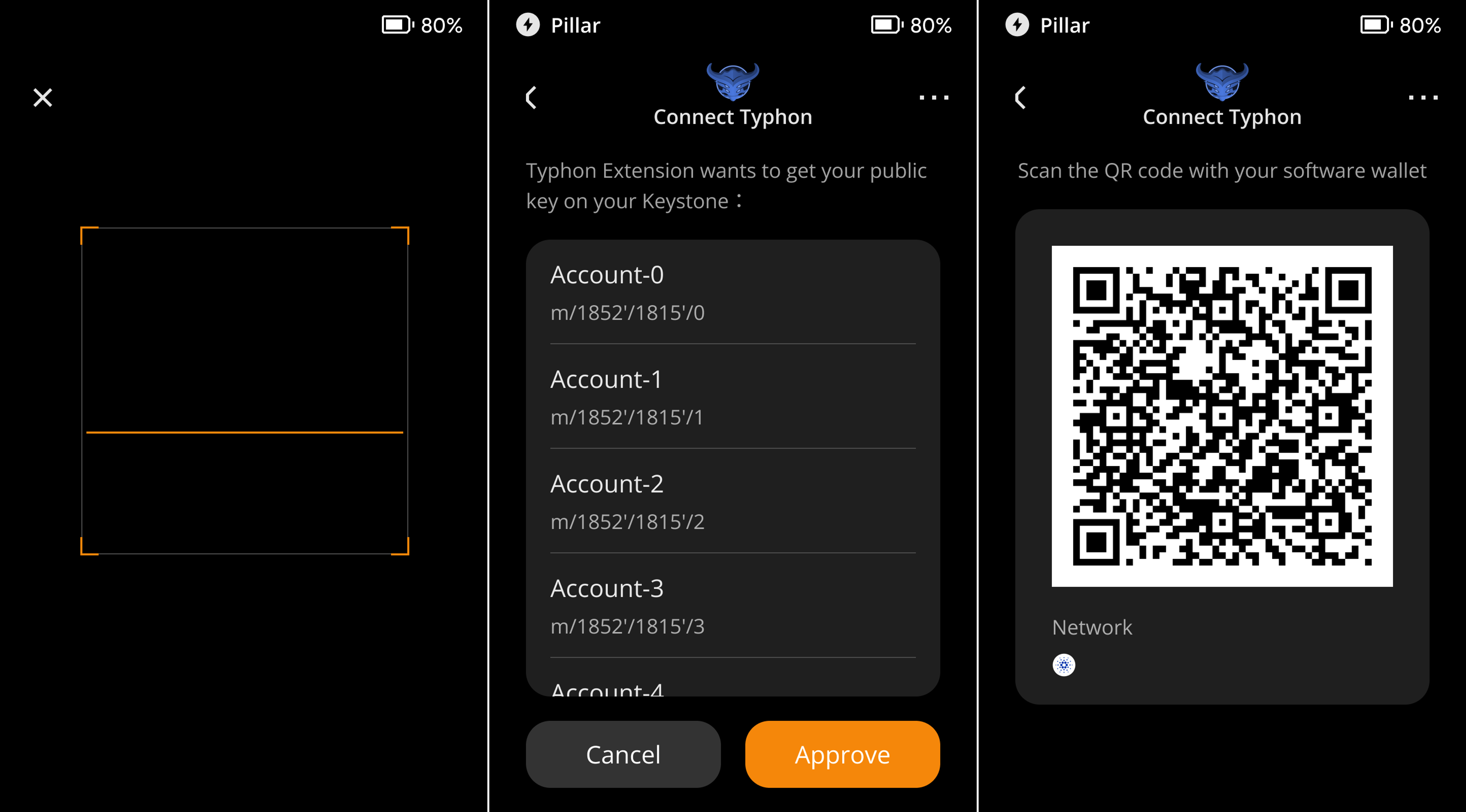
On the Typhon Extenison:
- Click [Allow] to grant access to computer webcam requests.
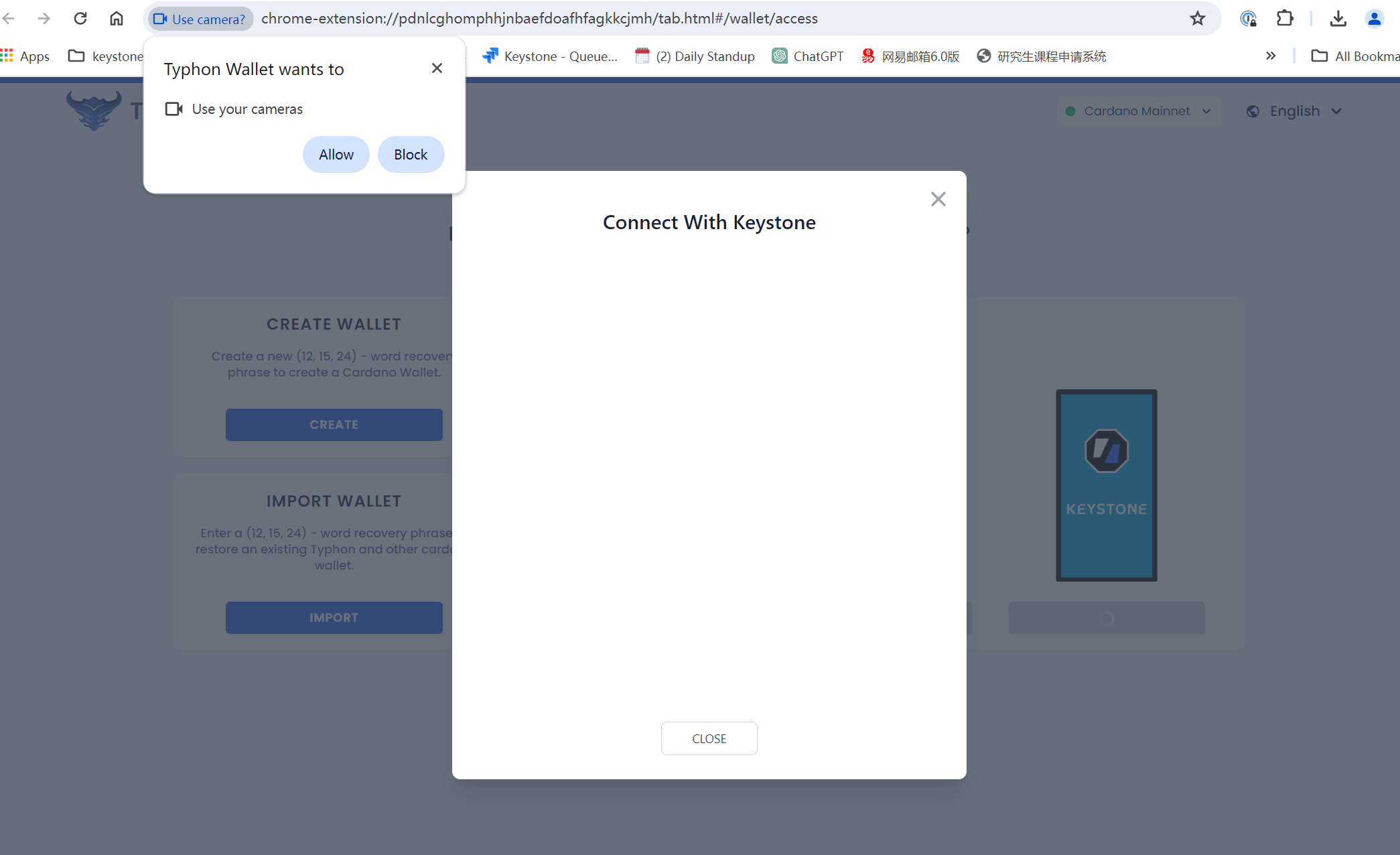
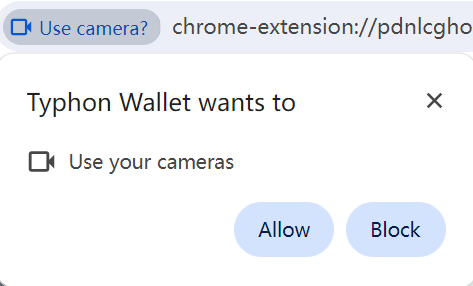
- Then use your computer's webcam to scan the QR which Keystone displayed on the device in the former step.
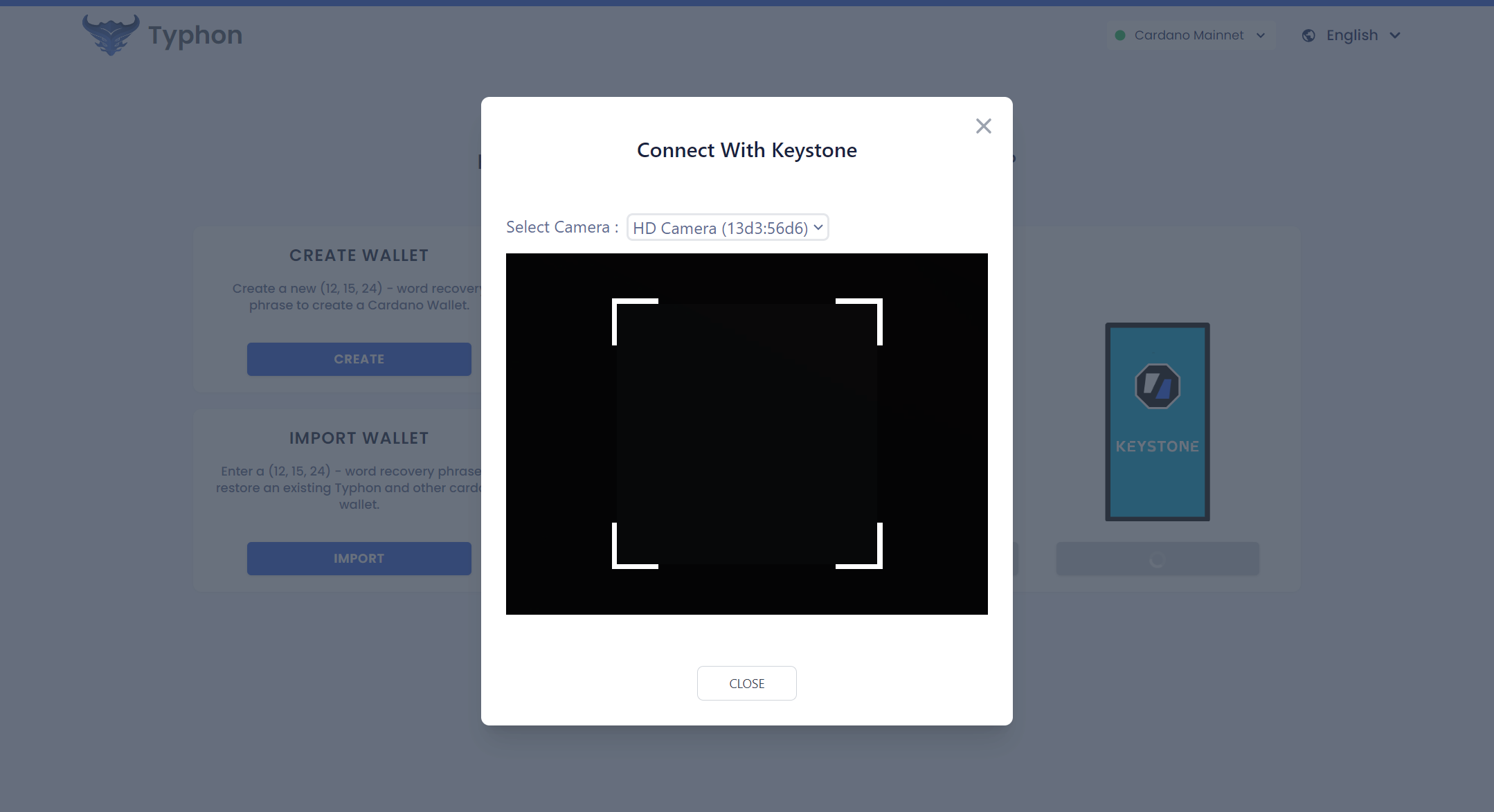
- Create your own password
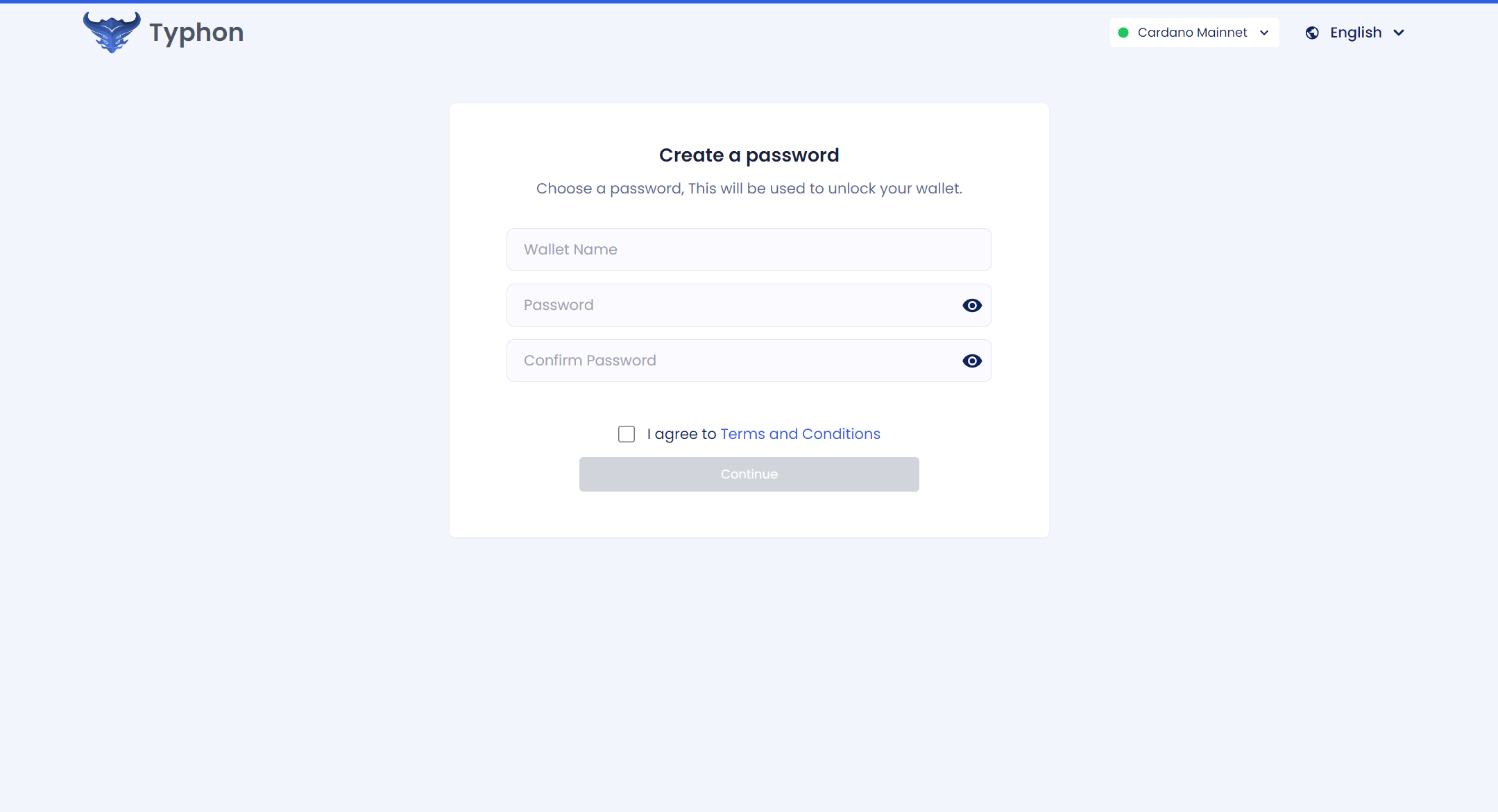
- Then you can unlock your first account.
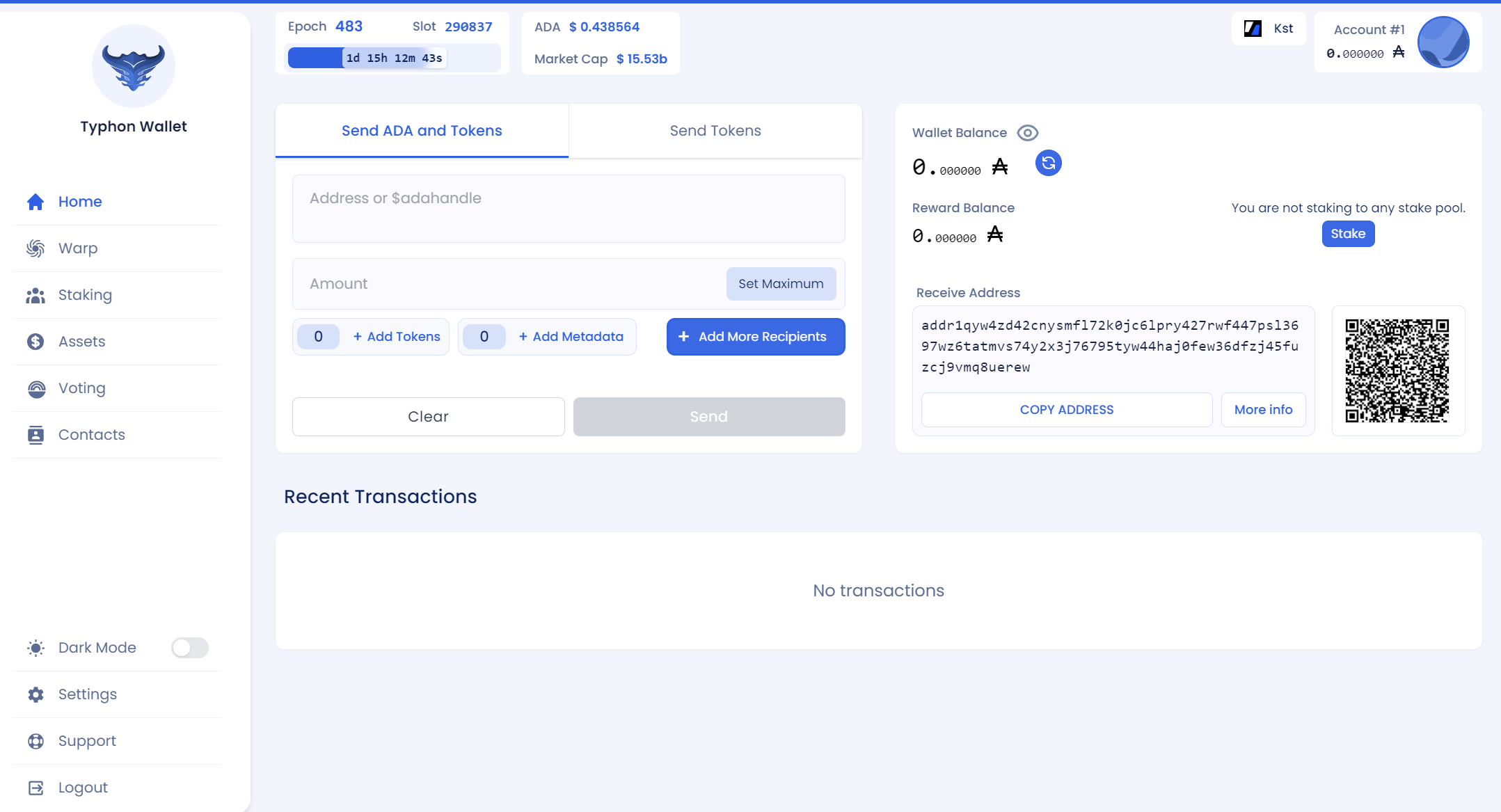
Step3: Send ADA with your Keystone Hardware Wallet
On the Typhon Extenison:
- Initiate an ADA transaction.
- Import recipient address, then click [send], then will display a “Get Signature QR Code”
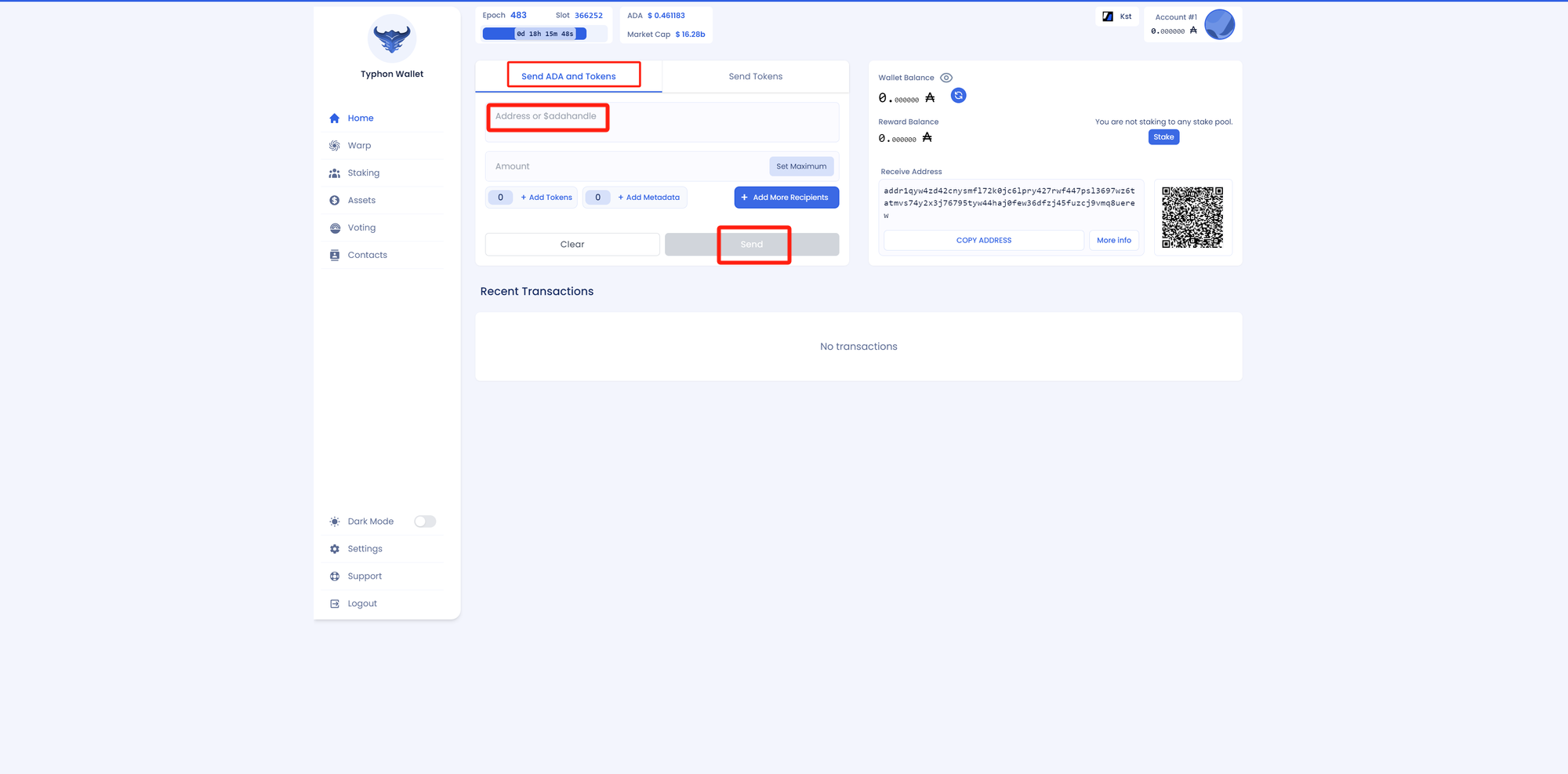
On the Keystone Hardware Wallet:
- Scan the signature QR code
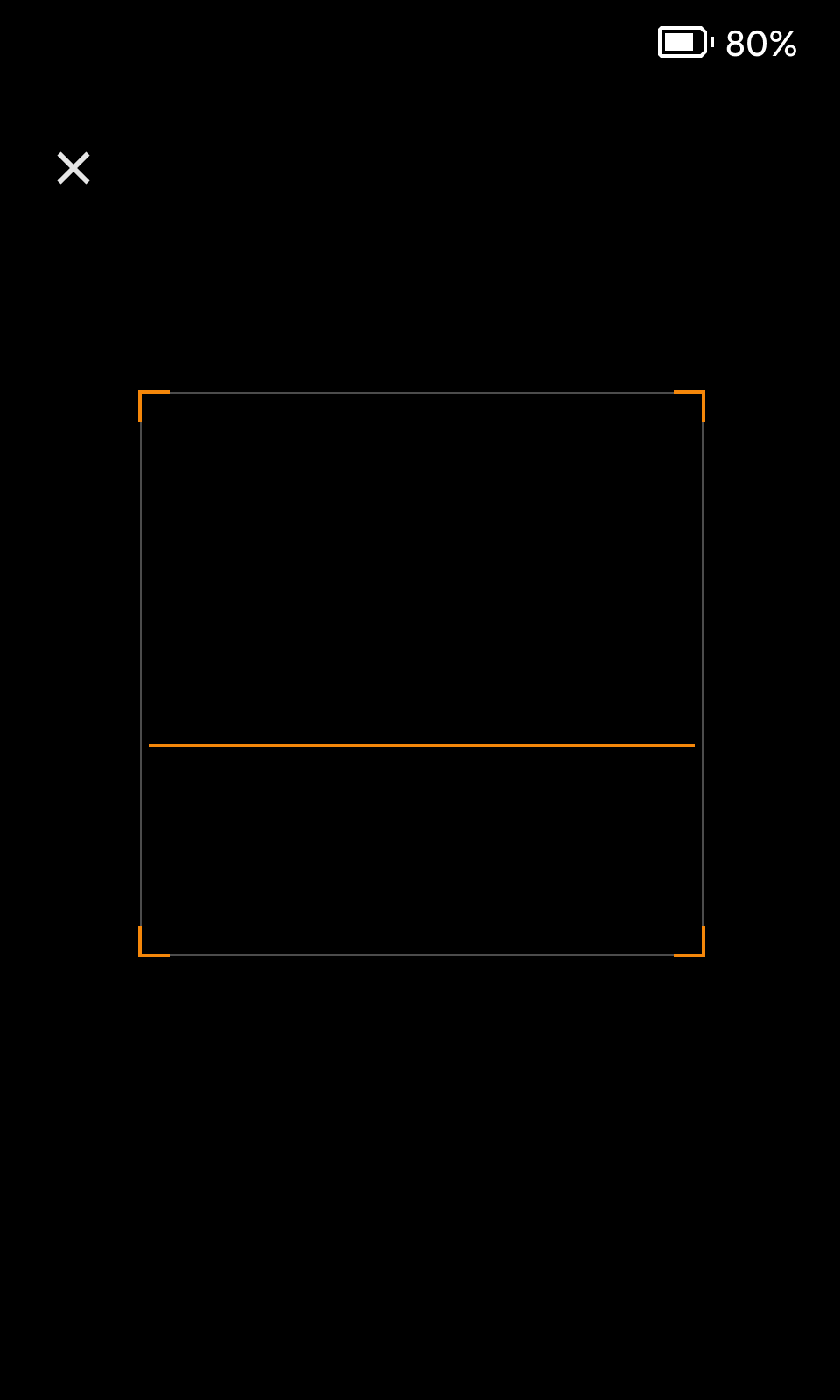
- Swipe the bottom bar to confirm the Transaction.
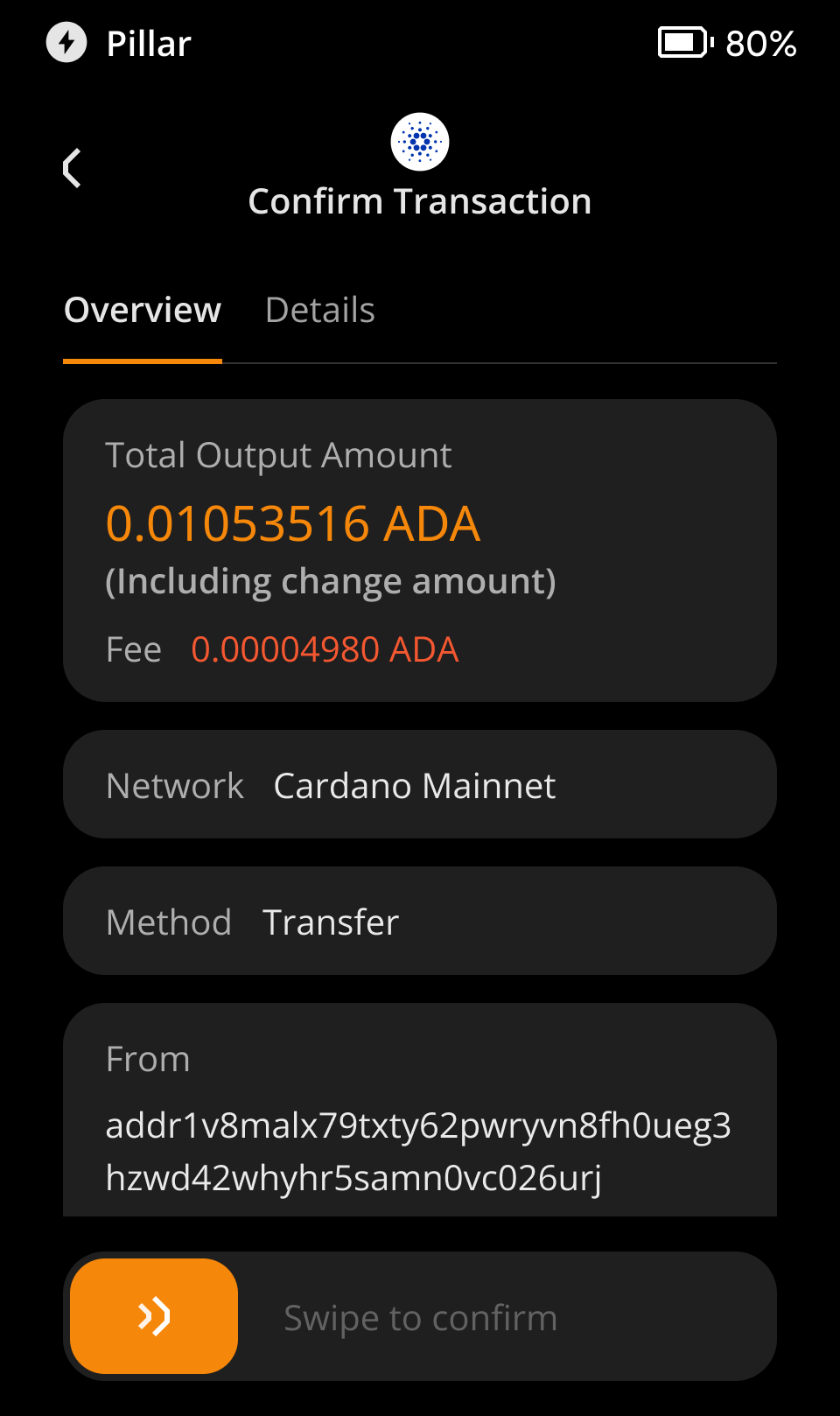
- Get the signature
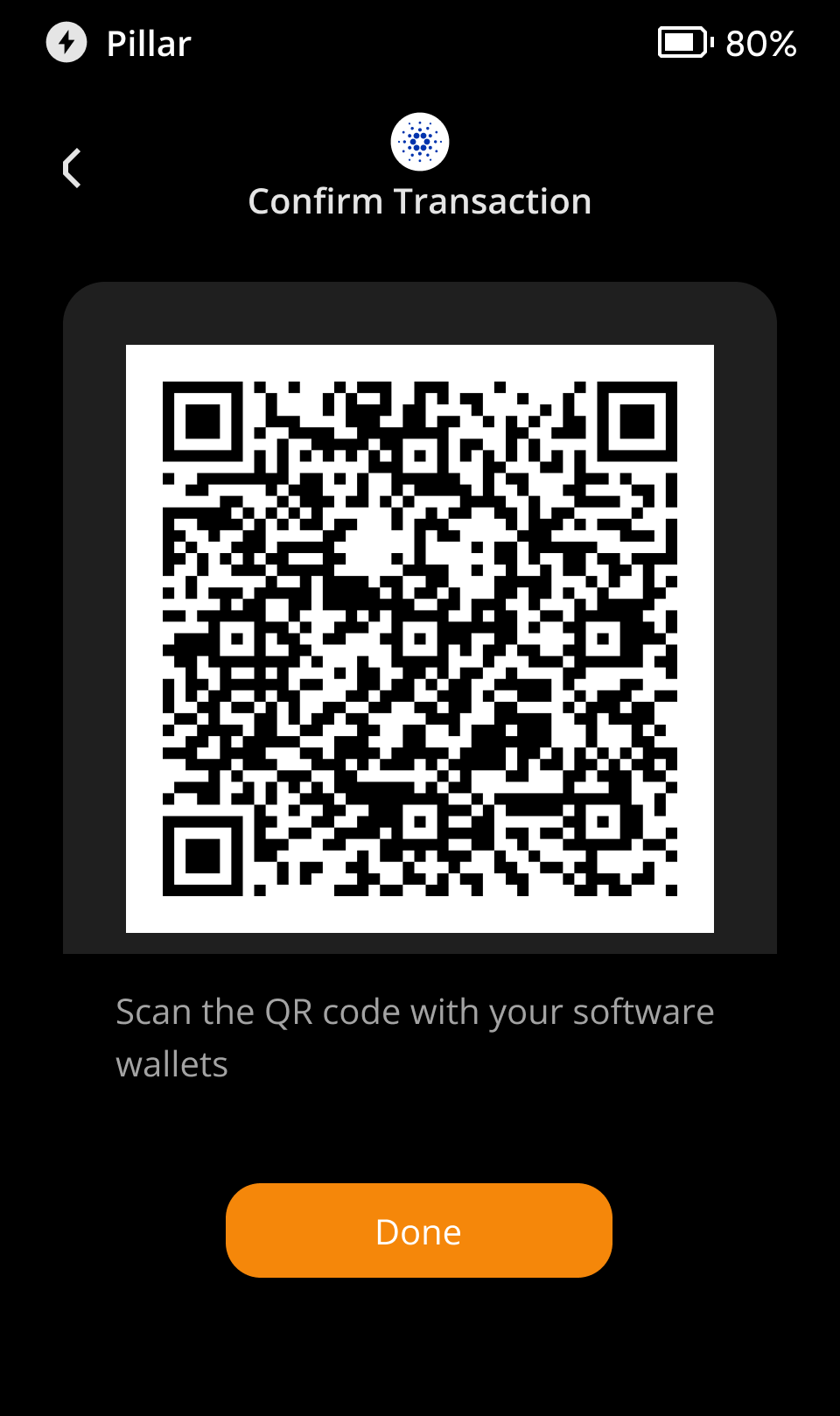
Back to Typhon Extension:
- Typhon Extension will show the scan page to get the signature.
- Using the webcam to scan the signature QR code displayed on the Keystone Device's side.
- Successful Transaction Broadcast
Done! You have successfully sent your ADA to another address.